5 Simple Steps to Alphabetize Names in Excel

When you're dealing with a large dataset in Excel, organizing names alphabetically can streamline your workflow and make information retrieval faster. Whether you're managing a contact list, client names, or any other roster, learning how to sort names alphabetically in Excel is an invaluable skill. This guide will walk you through the process in five easy steps.
Step 1: Prepare Your Data

Start by making sure your names are formatted correctly:
- Ensure that each name is in a separate cell.
- The data should be clean; remove any leading or trailing spaces.
- Make sure names are consistent, i.e., all in the same format (e.g., “First Name Last Name” or “Last Name, First Name”).
Step 2: Select the Range to Sort

Choose the range of cells that contain the names you want to alphabetize:
- Click on the first cell with a name.
- Hold the shift key and click the last cell of the range.
- Alternatively, you can drag your mouse over the cells to highlight them.

Step 3: Use the Sort Feature
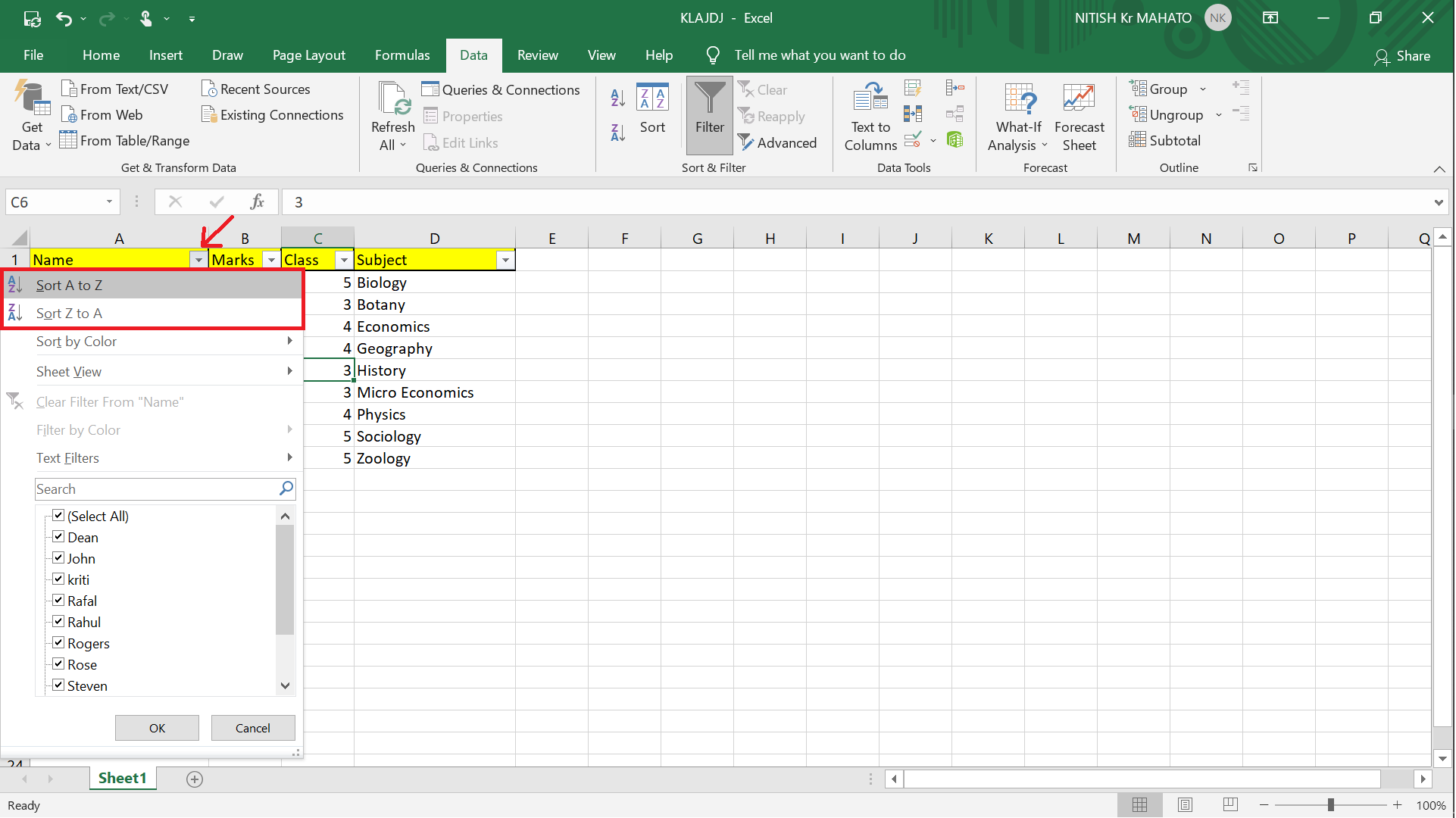
After selecting your data range:
- Go to the Data tab in the Excel ribbon.
- Click on Sort.
- Ensure the “My data has headers” option is unchecked if you do not have headers or already selected names only. Otherwise, keep it checked.
- Choose the column that contains the names for sorting.
| Option | Description |
|---|---|
| Sort on: | Select “Values” |
| Order: | Choose “A to Z” for ascending alphabetical order, or “Z to A” for descending order. |
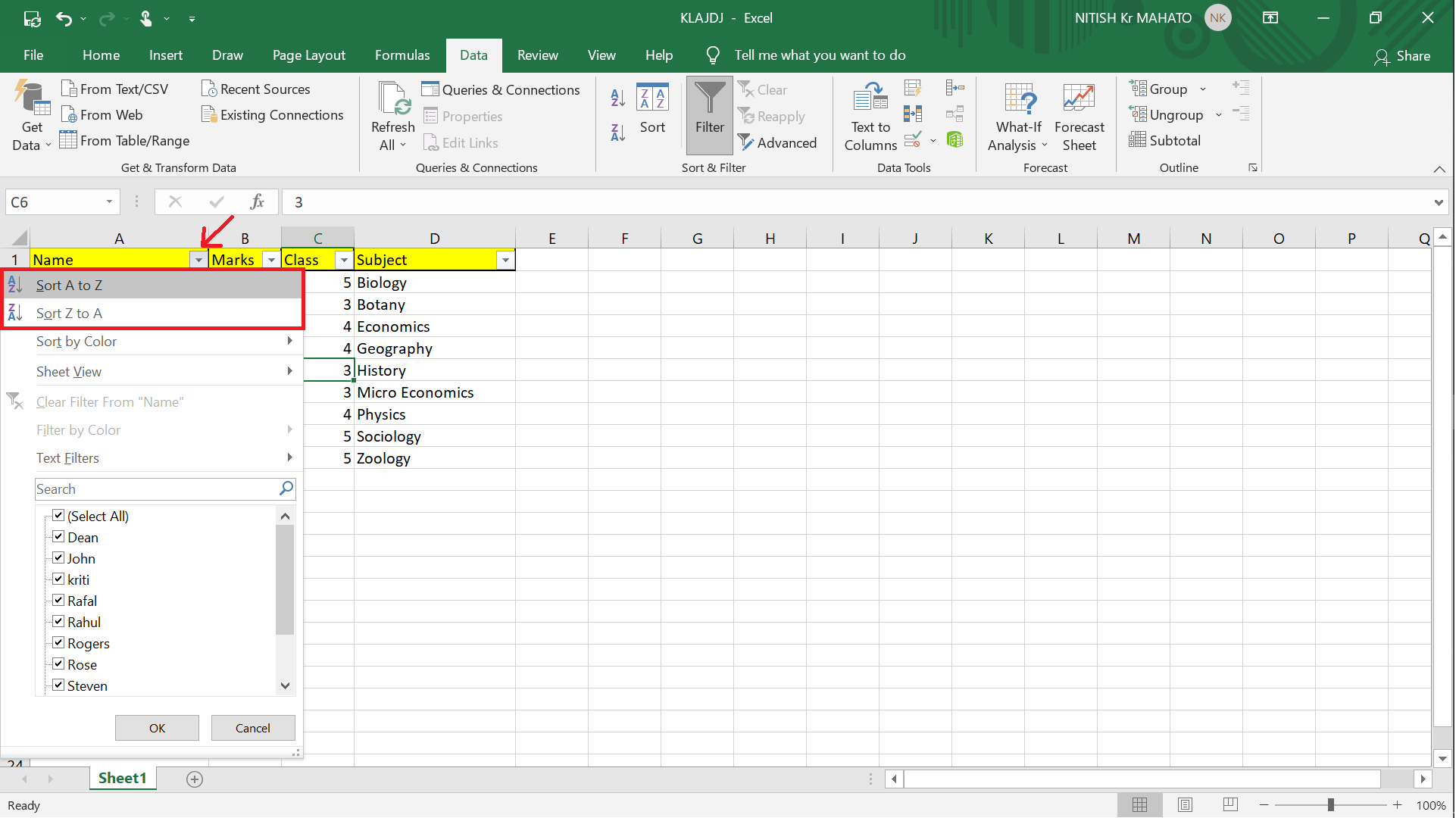
📌 Note: If sorting by last name, you might need to use a helper column or formula to extract last names before sorting.
Step 4: Verify and Apply

Preview your sorted data to ensure it looks correct:
- Use the “Sort” dialog box to review the order.
- Click OK or Apply to sort the selected names.
Excel will now rearrange the selected names in alphabetical order.
Step 5: Refine Sorting as Needed

If you have additional sorting needs or complex data:
- Consider using custom sort options, like sorting by last name first and then by first name.
- Ensure your names are formatted consistently for better results.
By following these steps, you can now easily organize names in Excel, making it easier to manage and navigate through large datasets. Whether you are compiling mailing lists or organizing employee directories, the ability to alphabetize names in Excel saves time and minimizes errors in data management.
Can I sort by multiple columns in Excel?

+
Yes, you can sort by multiple columns in Excel. Open the “Sort” dialog box, click on “Add Level,” and you can specify multiple sorting criteria to sort first by one column, then by another, and so on.
What if my names include titles like Dr. or Mr.?

+
If your names include titles, you might need to standardize or remove these titles before sorting to ensure alphabetical order based on name alone. Use formulas or manual editing to handle titles appropriately.
Can Excel sort data with special characters or numbers?

+
Yes, Excel can handle special characters and numbers during sorting. It sorts these entries following the standard alphabetical order, placing special characters and numbers at the beginning or end of the list depending on the settings.



