5 Easy Steps to Add Titles to Excel Sheets

Managing data in Excel involves more than just entering numbers and formulas; organization is key to maximizing productivity. One of the simplest yet most effective ways to organize your Excel workbook is by adding titles to your sheets. This not only improves navigation but also adds professionalism to your work. In this post, we'll walk through five straightforward steps to add titles to your Excel sheets, enhancing your worksheet management with minimal effort.
Step 1: Open Your Excel Workbook

Launch Excel on your computer. If you’re already working within an Excel document, you can skip this step. However, if you’re starting anew, make sure to open or create the workbook where you want to add titles to the sheets.
Step 2: Select the Sheet

Click on the tab at the bottom of the Excel window where the sheet you want to title is located. If you’re unsure which sheet you’re working on, the active sheet will have a slightly different color or appearance compared to others.
Step 3: Double-Click or Right-Click to Rename

To add or change the title:
- Double-Click Method: Simply double-click on the sheet tab. This will allow you to edit the title directly.
- Right-Click Method: Right-click on the sheet tab and select “Rename” from the context menu that appears.

Step 4: Enter the New Title

Type in the new title for your sheet. Remember to keep it relevant to the sheet’s content for easy identification. You might want to use a combination of numbers, words, or dates:
- Sheet 1, Sheet 2, etc., if you have sequential data.
- Summary, Detail, Forecast, etc., for specific data categories.
- Date ranges like “Jan-Dec 2023” for time-based data.
💡 Note: Avoid using special characters or excessively long titles that can clutter the tab area.
Step 5: Apply and Review
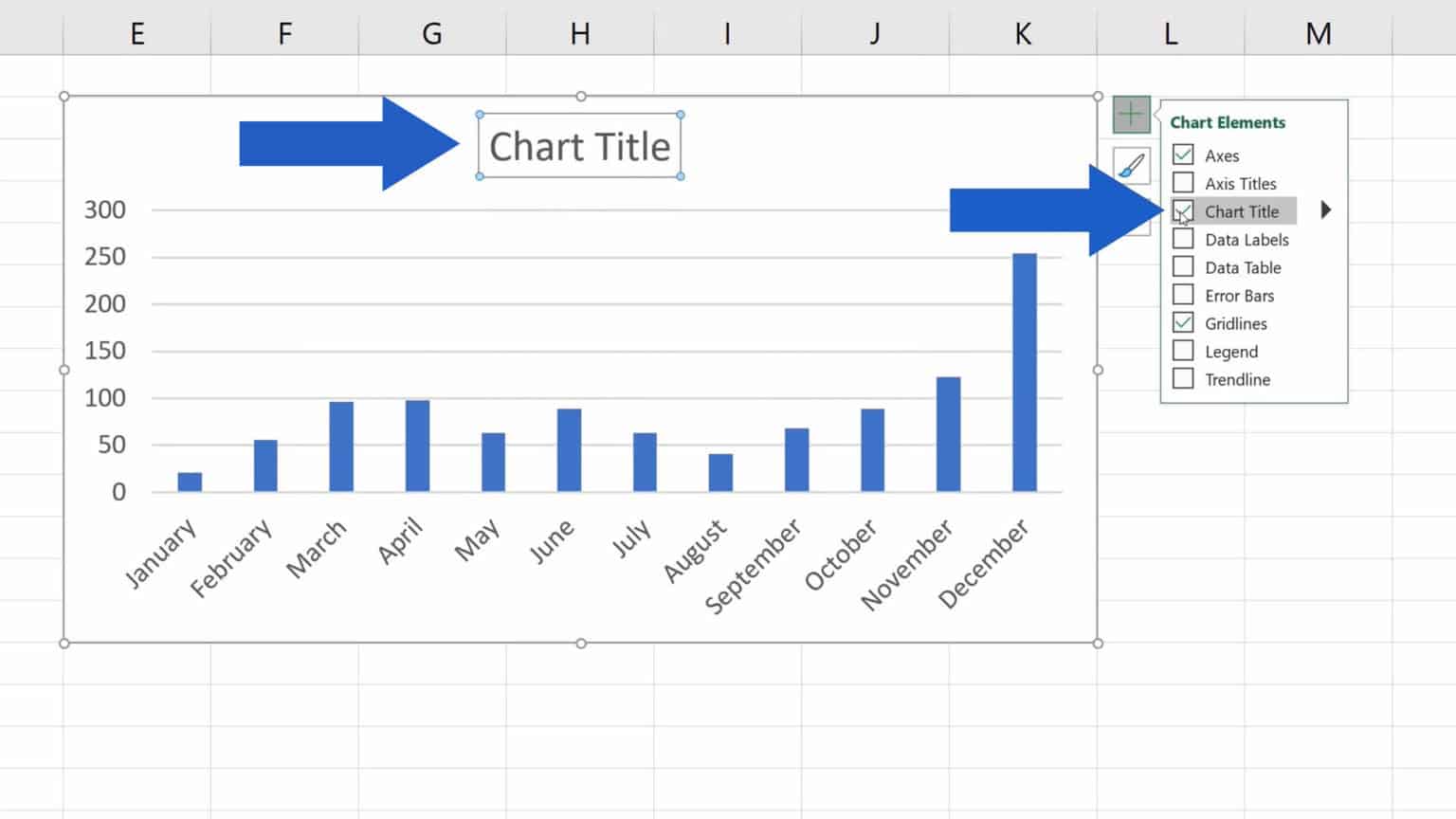
Once you’ve entered the new title:
- Press Enter or click anywhere outside the tab to apply the title.
- Review the sheet to ensure the title accurately reflects the sheet’s content.
- If needed, you can repeat these steps for other sheets in your workbook.
The process of adding titles to Excel sheets is straightforward, but let's quickly go over a few key points to remember:
🔍 Note: Sheet titles must be unique. Excel won't allow you to have two sheets with the same name within the same workbook.
Organizing your Excel data with clear, descriptive titles not only saves time but also reduces errors in locating specific data. It's a simple step that significantly enhances your workbook's usability.
By mastering this technique, you're on your way to making your Excel work more efficient and presentable. Here are a few final tips:
- Use consistent naming conventions across similar sheets or workbooks for uniformity.
- Consider using color-coding in conjunction with titles for an additional level of organization.
- Remember to save your workbook after making changes to ensure your titles are saved.
Excel is a powerful tool, and by utilizing features like sheet titles, you're leveraging its capabilities to manage your data with precision. Keep these simple steps in mind, and your Excel experience will be all the more rewarding.
How long can the sheet title be?

+
Sheet titles in Excel can be up to 31 characters long, including spaces and special characters.
Can I use special characters in sheet titles?

+
Yes, you can use special characters, but avoid using slashes (/) or any character that might be confused with Excel’s cell references or formulas.
What happens if I name a sheet the same as an existing one?

+
Excel will prompt you to provide a different name, as duplicate sheet titles are not allowed.