5 Ways to Transfer Excel Files to Google Sheets

Transitioning from traditional desktop software to cloud-based applications can streamline workflows and enhance collaboration among teams. Microsoft Excel and Google Sheets are two of the most popular tools used by businesses and individuals to manage data, create calculations, and generate reports. But, what if you need to move your data from Excel to Google Sheets? Here are five efficient methods to accomplish this task:
1. Manual Copy and Paste

The most straightforward approach is to manually copy data from Excel and paste it into Google Sheets. Here’s how:
- Open your Excel workbook.
- Select the data range you wish to transfer. ul>
- Right-click and choose “Copy” or use the keyboard shortcut Ctrl + C (Windows) or Cmd + C (Mac).
- Open a new Google Sheet or one where you want to transfer the data.
- Click on the cell where you want the data to start and paste with Ctrl + V (Windows) or Cmd + V (Mac).
⚠️ Note: When copying complex formats or formulas, there might be some loss in functionality or formatting. Always double-check the integrity of your data after pasting.
2. Google Sheets Import Function

If you have your Excel file uploaded to Google Drive, you can use Google Sheets’ import function:
- Navigate to your Google Drive.
- Right-click on the Excel file and select “Open with” then “Google Sheets”.
- The file will be converted into a Google Sheet. From here, you can save this as a new Google Sheet or overwrite the original Excel file.
3. Use Excel’s Export Feature

Excel provides an option to export data directly to Google Sheets if you have the Google Drive for desktop application installed:
- Open your Excel file.
- Go to File > Share > Export to Google Sheets. If you don’t see this option, install the Google Drive for desktop app to enable it.
- Select where you want to save the file in Google Drive.
| Version | Feature Availability |
|---|---|
| Excel 2013 and later | Direct Export to Google Sheets |
| Earlier versions | Need Google Drive for desktop for Export functionality |

4. Add-on for Google Sheets
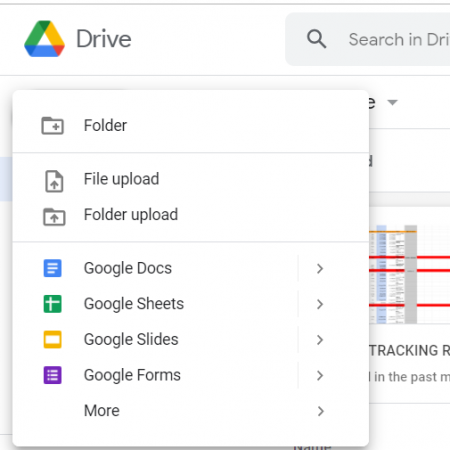
There are various Google Sheets add-ons that can automate the process of importing Excel files:
- In Google Sheets, click on “Add-ons” from the menu.
- Search for and install an Excel-to-Google Sheets converter add-on.
- Follow the add-on’s instructions to import your Excel file.
✅ Note: Some add-ons may have limitations on the size of files they can handle or may charge for advanced features. Always review the add-on's documentation for specifics.
5. Google Sheets API or Scripting

For those with programming knowledge, using Google Apps Script or the Google Sheets API can provide a powerful solution:
- Create a script in Google Apps Script that can fetch, convert, and import Excel files.
- Or, utilize the Google Sheets API to automate the transfer process through your preferred programming language.
In summary, moving data from Excel to Google Sheets can be done with various methods, each offering different levels of automation, ease, and data integrity preservation. Whether you prefer a manual approach, leveraging cloud services, installing add-ons, or using programming techniques, you'll find a solution that matches your technical comfort level and project needs.
Will the functions and formulas in my Excel spreadsheet transfer to Google Sheets?

+
Most standard Excel functions are compatible with Google Sheets, but custom functions, macros, and some advanced Excel features might not work or require adjustments.
Can I automate the transfer of multiple Excel files into Google Sheets?

+
Yes, using Google Apps Script or third-party services, you can automate the process to handle multiple files, but this often requires some coding knowledge.
How can I ensure that all data formats are preserved during the transfer?

+
While Google Sheets and Excel share many format similarities, check for any formatting discrepancies after import. Often, custom formats might not convert perfectly, so manual adjustments might be necessary.
What if my Excel files have macros?

+
Macros from Excel don’t directly transfer to Google Sheets. You might need to recreate them using Google Apps Script, which provides similar functionality but through a different interface.
How do I handle data privacy when moving from Excel to Google Sheets?

+
When moving files online, consider the implications of data privacy. Ensure that your Google account has appropriate security measures like two-factor authentication, and consider using the file permissions and sharing options to control who has access to your data.



