Excel Alphabetical Order: Quick Guide for Data Sorting

Sorting data in Excel is an essential skill, especially when working with large datasets. Whether you're organizing inventory, analyzing survey results, or managing a list of employees, knowing how to sort data alphabetically can save time and reduce errors. This guide will walk you through the various methods of sorting data in Microsoft Excel, from the basics to more advanced techniques, ensuring you can handle any sorting task efficiently.
Why Sort Data Alphabetically?

Before diving into the how, understanding why you might need to sort data alphabetically is crucial:
- To organize information for easier analysis and retrieval.
- To detect patterns or anomalies in data.
- To prepare data for reporting or presentation, making it more professional and readable.
- To improve data integrity by reducing the chance of duplications or misplacements.
Basic Sorting in Excel

Single Column Sorting

The simplest way to sort data alphabetically is by arranging a single column:
- Select any cell within the column you want to sort.
- Go to the Home tab, click on Sort & Filter, and then choose Sort A to Z or Sort Z to A.
- Excel will automatically sort the selected column alphabetically.

Sorting Multiple Columns

If you have multiple columns that you want to sort by, follow these steps:
- Select your entire dataset to prevent unintentional data shifting.
- Navigate to Data > Sort to open the Sort dialogue box.
- Choose the primary column to sort by from the "Column" dropdown, then select either A to Z or Z to A.
- Click Add Level to add additional sorting criteria, repeating the previous step for each additional column.
- Ensure My data has headers is checked if your dataset includes a header row.
- Click OK to apply the sort.

⚠️ Note: Sorting by multiple columns can become complex if you aren't careful, especially when sorting columns with related data.
Advanced Sorting Techniques

Using Custom Lists for Sorting
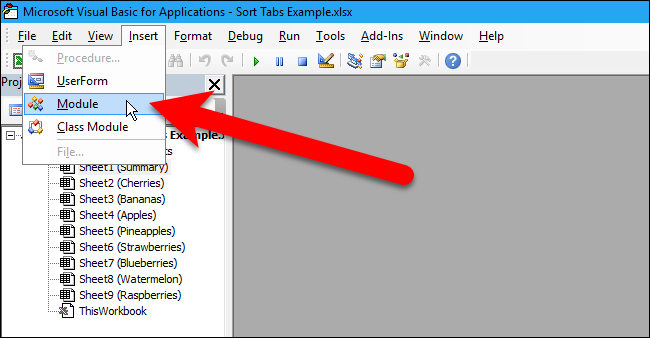
Excel allows you to create and use custom lists to sort data according to your specific needs:
- Go to File > Options > Advanced > Edit Custom Lists.
- Either import a list or manually create one by entering the items in the order you want them sorted.
- After creating your list, you can use it in the Sort dialogue under the "Order" option, selecting "Custom List."
💡 Note: Custom lists are particularly useful for sorting data that follows a non-alphabetical pattern, like months of the year or product categories.
Sorter Macro for Dynamic Data

For those who frequently deal with dynamic data, a VBA macro can be programmed to sort data automatically:
Sub SortData()
Dim ws As Worksheet
Set ws = ThisWorkbook.Sheets("YourSheetName")
With ws
.Sort.SortFields.Clear
.Sort.SortFields.Add Key:=.Range("A2:A" & .Cells(.Rows.Count, 1).End(xlUp).Row), Order:=xlAscending
.Sort.SetRange .Range("A1:C" & .Cells(.Rows.Count, 1).End(xlUp).Row)
.Sort.Header = xlYes
.Sort.MatchCase = False
.Sort.Orientation = xlTopToBottom
.Sort.SortMethod = xlPinYin
.Sort.Apply
End With
End Sub
To use this macro: - Open VBA by pressing ALT+F11. - Insert a new module (Insert > Module). - Paste the above code, adjust “YourSheetName” to the name of your worksheet. - Run the macro when needed.
Sorting Tips and Tricks

Case-Sensitive Sorting

Sometimes, you might need to sort data by distinguishing uppercase from lowercase:
- In the Sort dialogue, under the “Options” section, ensure that Match case is checked.
Sorting with Formulas

Using formulas can help in preprocessing data for sorting:
- LOWER() to make all text lowercase for uniform sorting.
- UPPER() for all uppercase.
- TRIM() to remove unnecessary spaces which could affect sorting results.
📌 Note: These formulas can be used in helper columns to pre-sort your data before applying the standard Excel sorting tools.
Troubleshooting Common Issues

Data Not Sorting Correctly

If your data doesn’t sort as expected:
- Check if cells are formatted incorrectly (e.g., numbers stored as text).
- Ensure there are no hidden rows or columns affecting the sort range.
- Verify that sorting by color or icon is not interfering with the alphabetical sort.
Data Loss During Sorting

Sorting can lead to data loss if not handled correctly:
- Make sure to select your entire dataset to prevent shifting or misplacement of data.
- Use tables or structure reference to keep your sort range consistent.
In wrapping up our journey through Excel's sorting capabilities, we've covered an array of techniques for sorting data alphabetically. From the basic single-column sort to advanced macros and custom sorting options, the tools provided by Excel are comprehensive, offering solutions for organizing data in ways that enhance readability, analysis, and data integrity. We've delved into why sorting matters, how to handle common pitfalls, and even some advanced strategies for those looking to push their Excel skills to the next level. By understanding and applying these methods, you can ensure your data management tasks become more efficient, accurate, and professional.
Can I sort by specific columns while keeping rows together?

+
Yes, you can sort by multiple columns while ensuring related data stays together. Select all columns that contain related data when you sort to maintain row integrity.
What’s the difference between sorting A to Z and Z to A?

+
A to Z sorts data in ascending order (from A to Z or 0-9), while Z to A sorts in descending order (from Z to A or 9-0).
How can I prevent Excel from moving the header row?
+Ensure that the “My data has headers” option is selected in the Sort dialogue, or use tables where headers are automatically recognized and treated separately.