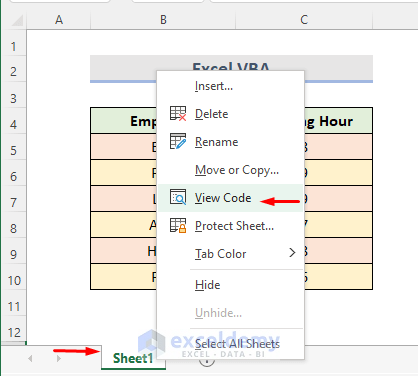How To Apply If Formula In Excel Sheet

In the realm of data management and analysis, Microsoft Excel stands as an indispensable tool. It offers a multitude of functions to simplify complex tasks, among which the IF function reigns supreme for logical operations. This tutorial will guide you through the process of effectively utilizing the IF formula in Excel, providing you with a toolset that can enhance your data handling capabilities.
Understanding the IF Function
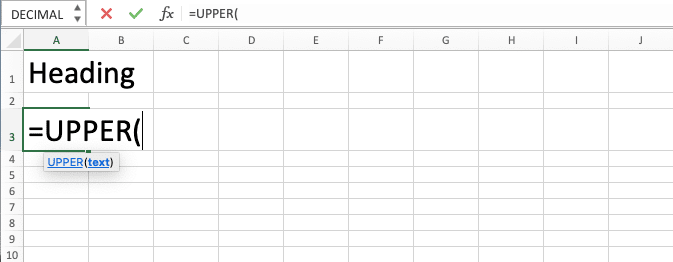
The IF function in Excel evaluates a specified condition. Here’s the syntax:
=IF(logical_test, value_if_true, value_if_false)
- logical_test: The condition you want to check
- value_if_true: What Excel will return if the condition is met
- value_if_false: What Excel will return if the condition is not met
Steps to Apply IF Formula in Excel

Step 1: Open Your Excel Sheet

Begin by opening your Excel workbook containing the dataset or where you want to apply the IF formula.
Step 2: Select the Cell

Choose the cell where you want the result of the IF function to appear. Typically, this is located adjacent to the data you’re analyzing.
Step 3: Input the IF Formula

Type the equals sign (=) to initiate a formula. Then, proceed with:
- Type
IFfollowed by an opening parenthesis(. - Enter your logical test. For example,
A2>100if checking if the value in cell A2 is greater than 100. - After the logical test, input a comma
,, then specify what should happen if the condition is true. For example,“High”. - Another comma
,, then what should happen if the condition is false. For example,“Low”. - Close with a parenthesis
).
The complete formula would look like:
=IF(A2>100,“High”,“Low”)
💡 Note: Always ensure there are no extra spaces in your formula. Spaces can interfere with formula functionality.
Step 4: Copy the Formula Down

If you need to apply the same logic to a column or row, simply drag the fill handle (small square at the bottom right corner of the cell) down or across to copy the formula.
Nested IF Formulas
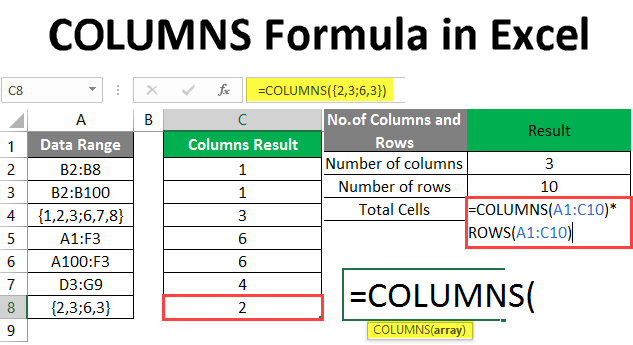
Excel allows for nested IF statements, meaning you can have one IF function within another. This is useful for more complex logical conditions:
Example:

Let’s say you want to categorize sales as:
- Very High if sales are over 200
- High if sales are between 100 and 199
- Moderate if sales are between 50 and 99
- Low if sales are below 50
You would use:
=IF(A2>200,"Very High",IF(A2>100,"High",IF(A2>50,"Moderate","Low")))
💡 Note: Nested IF functions can become unwieldy. Consider using the IFS function in newer versions of Excel for cleaner and easier-to-read formulas.
Common Errors and Troubleshooting

- #VALUE! Error: This typically occurs if your logical test evaluates to an incorrect data type. Check for number formatting errors.
- #DIV/0! Error: This might happen if you’re dividing by zero within your IF function. Use
IFERRORto handle such cases. - #NAME? Error: This could be due to typos in function names or range references. Double-check your formula for accuracy.
- Incorrect Results: Verify your logical test conditions, as incorrect comparison operators or logical flow can lead to unexpected results.
Advanced Uses of IF

The IF function can be combined with other functions for more robust data analysis:
IF with VLOOKUP:

=IF(VLOOKUP(A2,Table_Array,2,FALSE)>500,“Bonus”,“No Bonus”)
IF with AVERAGE:
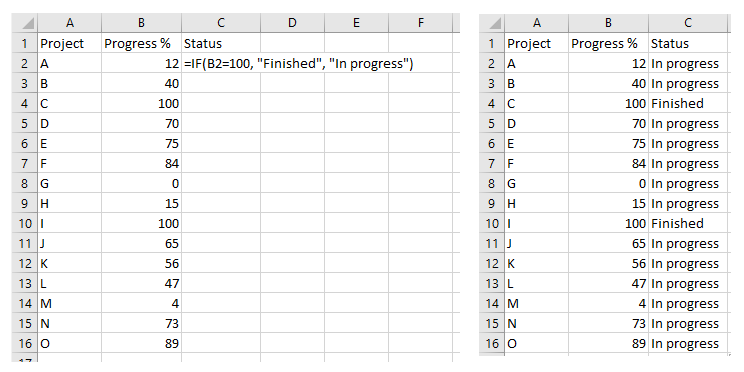
=IF(AVERAGE(A2:A10)>50,“Above Average”,“Below or Equal Average”)
In summary, the IF formula is a versatile tool in Excel that allows for dynamic data analysis. Whether you're categorizing values, performing conditional calculations, or troubleshooting errors, the IF function and its variations provide a framework for efficient data manipulation. Remember to keep your formulas concise, use nested functions wisely, and always double-check for syntax errors to ensure your spreadsheets function as intended.
Can I use IF functions for dates in Excel?
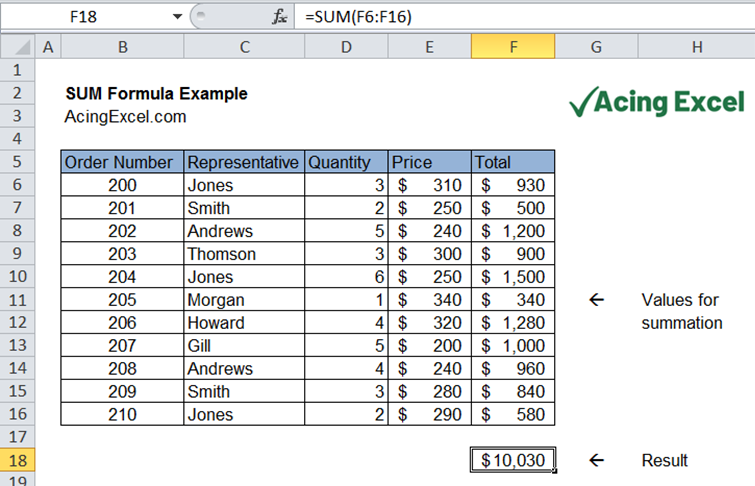
+
Yes, you can compare dates within an IF function. Dates in Excel are stored as numbers, allowing for simple comparisons like =IF(A2>TODAY(),“Future”,“Past”).
How many nested IFs can Excel handle?

+
Excel supports up to 64 nested IF functions in a single formula, but for readability and maintenance, you should keep it to a minimum or use other functions like CHOOSE or LOOKUP.
Is there a way to simplify multiple nested IF statements?

+
Yes, newer versions of Excel offer the IFS function, which allows you to test multiple conditions without nesting. It’s a cleaner alternative to multiple nested IFs.