5 Ways to Split Excel Workbook into Multiple Sheets
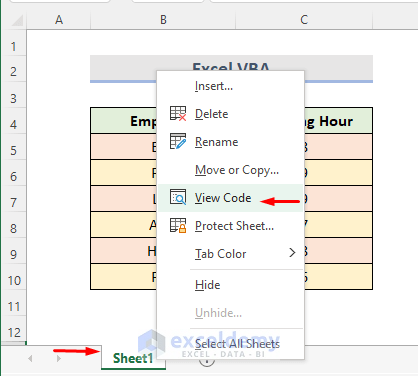
Exploring Different Methods to Split Excel Workbooks

Excel workbooks can become unwieldy when they contain too much data or when multiple users need to collaborate on different parts of the data. To manage this more effectively, splitting the workbook into multiple sheets or workbooks is often the best approach. Here are five different methods to achieve this:
1. Using Microsoft Excel’s Built-in Features


Microsoft Excel provides native tools that can help you split your workbook into different sheets or files:
- Move or Copy: You can manually move or copy sheets to a new workbook.
- Select the sheet you wish to move or copy.
- Right-click and choose 'Move or Copy.'
- In the dialog box, select '(new book)' from the 'To book' dropdown, check 'Create a copy,' and click OK.
- Consolidate: This feature can aggregate data from multiple sheets or workbooks into one place, effectively creating separate sheets or workbooks in the process.
2. VBA Macros

VBA (Visual Basic for Applications) allows for the automation of repetitive tasks in Excel. Here's a basic example of how you can write a VBA macro to split sheets into separate workbooks:
Sub SplitSheets()
Dim ws As Worksheet
For Each ws In ThisWorkbook.Worksheets
If Not ws.Name = ThisWorkbook.Sheets(1).Name Then
ws.Copy
With ActiveWorkbook
.SaveAs ThisWorkbook.Path & "\" & ws.Name & ".xlsx"
.Close False
End With
End If
Next ws
End Sub
This script copies each sheet into a new workbook, names it after the sheet, and saves it in the same directory as the original file.
3. External Tools

For those less comfortable with VBA or when extensive customization is needed, external tools like:
- AbleBits Ultimate Suite
- XL Toolbox
- Other utilities can be used to split Excel workbooks with point-and-click interfaces.
4. Manual Export and Import

This method involves exporting data from sheets manually and then importing or linking it back to new workbooks:
- Export data from specific sheets into CSV or other file formats.
- Import or create links to these exported files into new Excel workbooks.
5. Power Query

Power Query, an Excel add-in, provides advanced data manipulation capabilities:
- Load data from multiple sheets into a single query.
- Split this data into different sheets or tables.
In summary, splitting an Excel workbook into multiple sheets or workbooks can significantly improve data management and workflow efficiency. Whether you choose to use built-in Excel features, VBA scripting, external tools, manual methods, or Power Query, there's an approach to suit every skill level and requirement. Remember, each method has its advantages and limitations, so choose the one that best fits your needs.
Key Points to Remember:

- Excel's built-in features: Good for simple tasks but require manual work.
- VBA Macros: Highly customizable, but requires coding knowledge.
- External Tools: Provides user-friendly interfaces but might come with a cost.
- Manual Methods: Control over the process, time-consuming for large datasets.
- Power Query: Excellent for data transformations and is part of Excel.
💡 Note: When using external tools or VBA macros, ensure to backup your original workbook before proceeding with any splitting operation.
FAQ Section

Can I split my Excel workbook into separate files based on column values?

+
Yes, you can use VBA macros or external tools to split Excel workbooks based on unique values in columns. Power Query can also be used for such data segmentation.
What’s the benefit of using Power Query to split workbooks?

+
Power Query offers a robust and repeatable way to split data. It’s particularly useful when you need to apply complex transformations or filter large datasets before splitting.
How often should I split my Excel workbook?
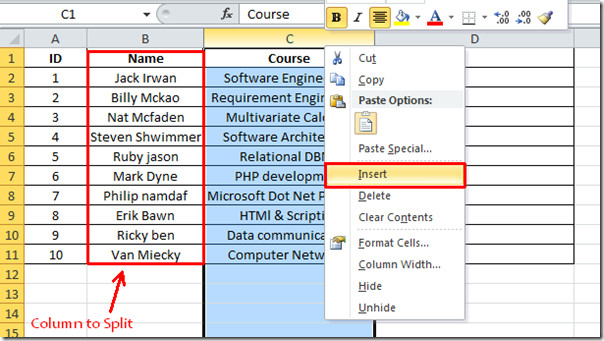
+
This depends on how frequently your data changes and how you intend to use the split workbooks. Regular splitting can help manage data growth and enhance collaboration.