Excel Sheet Copy Secrets: Move Data Seamlessly

If you're familiar with Microsoft Excel, you've probably already harnessed its power for data organization, analysis, and visualization. But, when it comes to sharing or transferring that data, knowing how to copy and paste correctly can save you time, maintain data integrity, and reduce frustration. Today, we're diving into the "Excel Sheet Copy Secrets," a guide to moving data seamlessly between sheets or even different workbooks.
Understanding Excel Copying and Pasting

Excel offers several ways to copy and paste data. Understanding the nuances of each method can drastically improve your efficiency:
- Standard Copy-Paste: This basic operation copies data from one location to another.
- Paste Special: Offers options like pasting formats, values, formulas, or comments without the source formatting or structure.
- Transposing: Allows you to switch the rows and columns of your selection.
- Dynamic Data Exchange (DDE): Provides real-time data updates between workbooks or even between different Microsoft Office applications.
💡 Note: Always ensure your destination cells are either empty or you're prepared for any existing data to be overwritten when you paste.
Copying Within the Same Workbook

Moving data within the same workbook is straightforward, but there are best practices to keep your workbook organized:
- Select Data: Highlight the cells you want to copy.
- Copy: Use the keyboard shortcut Ctrl+C or right-click and select ‘Copy’.
- Navigate: Switch to the destination sheet or cell range.
- Paste: Use Ctrl+V or right-click and choose ‘Paste’. Remember to paste appropriately to match your needs (e.g., paste as values if you don’t want formulas to change).
| Function | Keyboard Shortcut | Description |
|---|---|---|
| Copy | Ctrl + C | Copies the selected data to the clipboard. |
| Paste | Ctrl + V | Pastes the clipboard contents to the destination. |
| Paste Special | Alt + E, S, V | Opens Paste Special dialogue for various paste options. |
| Transpose | Shift + Alt + Ctrl + E | Reorients copied data (rows to columns or vice versa). |

Copying Between Different Workbooks

Copying data between different Excel workbooks introduces additional considerations:
- Workbook Compatibility: Ensure both workbooks are in compatible versions or formats (e.g., .xls or .xlsx).
- Path References: When copying formulas, references to other sheets or workbooks might change. Use ‘Find & Replace’ to adjust these references if necessary.
- Copy Formulas or Values: Decide whether you need formulas, values, or both to be copied over.
To copy between workbooks:
- Open both workbooks.
- Copy data from the source workbook using the standard copy commands.
- Switch to the destination workbook.
- Paste the data. Be cautious with relative and absolute references in formulas.
🛑 Note: When pasting linked formulas, absolute references will still point to the original workbook unless you update them manually.
Advanced Copying Techniques

Excel’s power lies in its ability to handle complex data manipulation tasks. Here are some advanced techniques:
- Array Formulas: When copied, these formulas need to be managed to avoid errors or unintended results.
- Named Ranges: Copying named ranges can simplify formulas but ensure their scope is correctly adjusted.
- Data Validation: When copying lists, keep in mind that data validation settings might not transfer, requiring reapplication.
Optimization for Performance

As your datasets grow, copying large amounts of data can slow down Excel:
- Use Excel’s ‘Clipboard’ for multiple copy operations, but be mindful of memory usage.
- Consider Data Consolidation: Merge data from different sheets or workbooks into one to reduce complexity.
- Power Query: Use this for data transformation and to automate copying from multiple sources.
💾 Note: Excel's performance can degrade with large datasets. Frequent saving and cleaning up unused cells can help.
Ensuring Data Integrity

Copying data in Excel isn’t just about moving content; it’s about preserving its integrity:
- Formatting: Use the Paste Special dialogue to retain or ignore source formatting.
- Formulas: Ensure formulas are adjusted properly to avoid #REF! errors.
- Conditional Formatting: Consider how conditional formatting will translate to the destination.
To sum up, mastering Excel sheet copying isn't just about understanding how to move data; it's about doing so efficiently, accurately, and with an eye on maintaining the integrity of your information. By utilizing these techniques, you'll streamline your workflow, reduce errors, and enhance your ability to collaborate or share data. Whether it's through basic copy-paste or advanced methods like Power Query, the key is to apply the right technique at the right time to ensure your data is moved seamlessly.
How can I copy a sheet’s format without its data?

+
Use ‘Paste Special’ and select ‘Format’ to copy just the visual style of cells without affecting the content.
What happens when I copy and paste formulas between workbooks?

+
The formulas will adjust to the new workbook’s path unless you use absolute references or manually adjust the links.
Can I automate copying data from multiple Excel files?
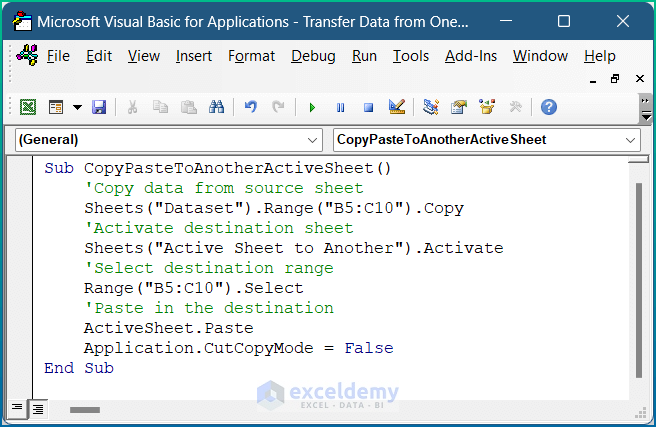
+
Yes, using Power Query or VBA scripting, you can automate the process of consolidating data from multiple Excel files.