5 Ways to Sum Across Sheets in Excel

In today's data-driven business environment, efficiency in managing data across multiple spreadsheets is crucial. Excel, a staple in most professional environments, offers several methods to sum data from different sheets, each with its unique benefits. This blog post explores 5 Ways to Sum Across Sheets in Excel, providing practical techniques that can save time and improve data accuracy. Whether you're an Excel novice or an expert, these methods will enhance your ability to work with complex spreadsheets.
Method 1: Using 3D References

Excel’s 3D references allow you to perform calculations across multiple worksheets with a single formula. Here’s how you can use them to sum values:
- Select the cell where you want the sum to appear.
- Enter the formula:
=SUM(Sheet1:Sheet3!A1). This will sum the values in cell A1 from Sheet1 through Sheet3.
Example: If you have sales data in January, February, and March sheets in cells A1, you could use this method to find the total sales for the first quarter.
🔍 Note: Ensure that the sheet names are spelled correctly and are in sequential order. Any missing sheets will cause the formula to fail.
Method 2: Combining SUM and INDIRECT Functions

This method is useful when the range of sheets isn’t consecutive or when the sheet names are dynamic:
- In a cell, enter a formula like:
=SUM(INDIRECT(“‘Sheet”&CHAR(64+ROW())&“’!A1”)). Here, CHAR(64+ROW()) dynamically generates sheet names like “SheetA”, “SheetB”, etc. - Drag this formula down or to the right to sum across multiple sheets.
Example: If you have sheets named SheetA, SheetB, and SheetC, this formula will sum the value in cell A1 across all these sheets automatically.
🔍 Note: CHAR and ROW functions here make the sheet referencing dynamic, allowing for easy scalability.
Method 3: Using Named Ranges
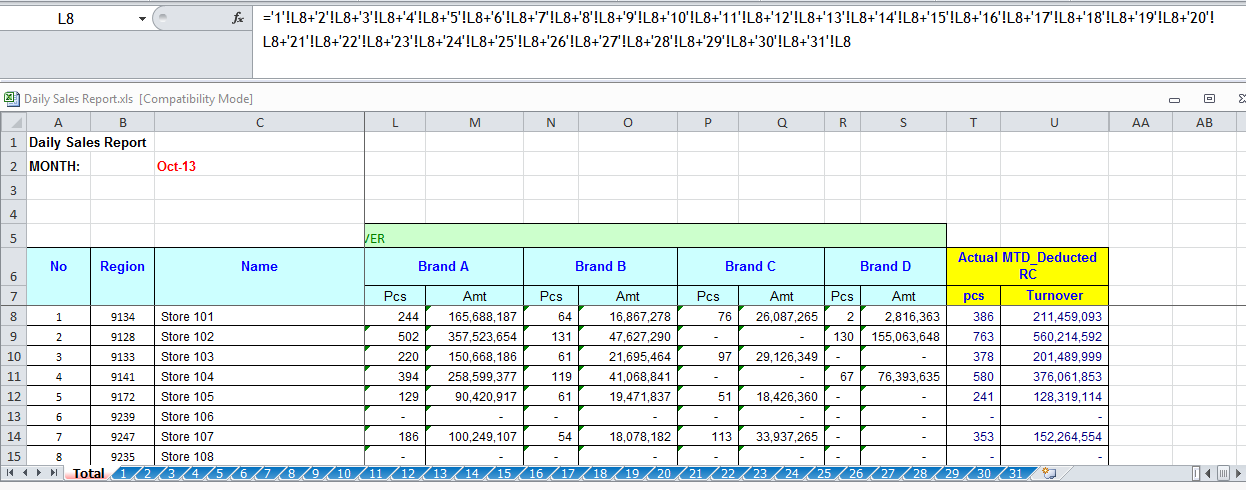
Named ranges offer a clean way to sum values across sheets by defining a name that references multiple sheets:
- Define a named range, e.g., “QuarterlyTotals” with the reference formula
Sheet1:Sheet3!A1. - Use this named range in your sum formula:
=SUM(QuarterlyTotals).
This approach is particularly useful when you’re dealing with large datasets or need to frequently refer to the same range across sheets.
Method 4: Consolidation Function

Excel’s Consolidate function aggregates data from multiple sheets or ranges, perfect for summarizing:
- Select the destination cell for your sum.
- Go to the Data tab and choose Consolidate.
- Add the ranges from different sheets into the dialogue box, then click Sum and OK.
Example: Consolidate sales figures from various regional sales sheets into a summary sheet.
🔍 Note: Ensure your data structures in each sheet are identical to avoid errors in consolidation.
Method 5: VBA Macro for Dynamic Summing

For more complex and frequent summing operations, VBA can automate the process:
- Open the VBA editor by pressing Alt + F11.
- Insert a new module and paste in a macro like:
Sub SumAcrossSheets()
Dim ws As Worksheet
Dim total As Double
total = 0
For Each ws In ThisWorkbook.Worksheets
If ws.Name <> “Summary” Then
total = total + ws.Range(“A1”).Value
End If
Next ws
Sheet1.Range(“B1”).Value = total
End Sub
Example: This macro sums values in cell A1 across all sheets except one named “Summary” and outputs the total into cell B1 on Sheet1.
These 5 Ways to Sum Across Sheets in Excel cater to various scenarios, from simple to complex data management tasks. The choice depends on your specific needs:
- 3D References are great for when sheets are in order and range consistently.
- INDIRECT Functions offer flexibility when sheet names or ranges are dynamic.
- Named Ranges simplify referencing and improve formula readability.
- The Consolidate function is excellent for summarizing non-sequential or mismatched data.
- VBA Macros provide the most control, automation, and scalability.
🔍 Note: Always backup your work before running macros to avoid data loss.
How can I ensure my formulas are error-free?

+
Regularly verify your data, use named ranges to reduce complexity, and leverage Excel's error checking tools to identify and fix issues.
Which method is best for summing data across non-sequential sheets?

+
Use the Consolidate function or VBA macros to sum data across sheets that are not in order.
Can I automate summing across sheets with dynamic names?

+
Yes, using a combination of INDIRECT functions with wildcards or VBA macros provides the flexibility needed to handle dynamic sheet names.
How do I manage data that changes frequently?

+
Set up your Excel workbook with dynamic ranges or macros that automatically update sums based on new data or structural changes.
By understanding these techniques, you can transform how you handle large datasets, making your workflow smoother, your data analysis more accurate, and your Excel experience much more rewarding. Implementing these methods will not only boost your productivity but also help you to present data in a more insightful manner, enabling better decision-making in your organization.



