5 Ways to Copy Protected Excel Sheets Easily

⚠️ Note: Before attempting to copy protected Excel sheets, ensure you have the legal rights to do so. This guide is for educational purposes only. Misuse can lead to legal consequences.
Why Copy Protected Excel Sheets?

Excel spreadsheets are often protected to safeguard sensitive data or maintain formula integrity. There are, however, several legitimate reasons one might need to copy protected sheets:
- Data Backup: Copying protected sheets allows for secure data backup without altering the original.
- Template Usage: Often, sheets are protected as templates for consistent data entry; copying can replicate this setup elsewhere.
- Analysis and Review: Copying a sheet for internal review or analysis can be crucial without changing the original document.
- Modifying Settings: Sometimes, users need to modify settings like removing protection for collaboration or data manipulation.
Methods to Copy Protected Excel Sheets
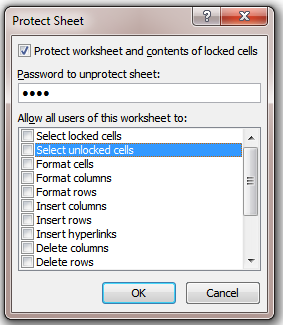
1. Using VBA Macros

Visual Basic for Applications (VBA) macros can bypass Excel’s protection when permissions are granted by the creator.
Sub CopyProtectedSheet()
Dim wsSource As Worksheet
Dim wsDest As Worksheet
Dim rng As Range
Dim oldProtectState As Boolean
Dim oldProtectScenarios As Boolean
Set wsSource = ThisWorkbook.Sheets("Sheet1")
Set wsDest = ThisWorkbook.Sheets.Add
wsDest.Name = "Copy of Sheet1"
oldProtectState = wsSource.ProtectContents
oldProtectScenarios = wsSource.ProtectScenarios
wsSource.Unprotect Password:="1234" 'Replace with the actual password
For Each rng In wsSource.UsedRange
rng.Copy Destination:=wsDest.Range(rng.Address)
Next rng
wsSource.Protect Password:="1234", DrawingObjects:=True, Contents:=oldProtectState, Scenarios:=oldProtectScenarios
End Sub
🧪 Note: If the password is unknown, this method won't work. However, if you have admin rights, you can create a new sheet and copy manually.
2. Utilizing Excel Add-ins

Third-party Excel add-ins like ASAP Utilities or AbleBits offer tools to manage sheet protection. Here’s how to use ASAP Utilities:
- Install ASAP Utilities from the provided link in the software's documentation.
- Open your workbook, then navigate to "ASAP Utilities" > "Range & Selection" > "Copy sheet, ignore protection".
- Select the source and destination sheets. The utility will copy the data, bypassing protection.
3. Manual Method: Through Temporary Protection Removal

For sheets with known passwords:
- Right-click on the sheet tab, select "Unprotect Sheet".
- Enter the password when prompted.
- Copy the entire sheet's content to a new sheet (Ctrl+C, then Ctrl+N to create a new workbook).
- Protect the new sheet again.
4. Using External Excel Data Export Tools

Tools like ExcelPowerTools allow exporting data from protected sheets into various formats:
- Import your protected Excel file into ExcelPowerTools.
- Select the sheet you wish to copy from the interface.
- Export the data to CSV or XLSX.
- Import the exported file back into Excel as needed.
5. Collaboration Through Cloud Services

Cloud platforms like Google Sheets or OneDrive can help in bypassing protection for collaboration:
- Upload the Excel file to Google Drive.
- Open with Google Sheets, which will show most protected cells as locked.
- Copy the data into a new sheet.
- Download as Excel, or work collaboratively in Google Sheets.
Final Remarks

The methods outlined in this guide provide various ways to copy protected Excel sheets legally and ethically. It’s crucial to understand that while these techniques can bypass Excel’s built-in security measures, the ethical implications and legal rights must be considered. Always ensure you have the necessary permissions to access or modify protected data.
This guide has shown that understanding and utilizing the tools at your disposal can enhance your Excel workflow, ensuring data integrity and collaboration without disrupting the original spreadsheet. Remember, Excel protection is there for a reason, and respecting that is a part of good data management practice.
Is it legal to copy protected Excel sheets?

+
It is legal if you have the rights to access and manipulate the data. Always ensure you have permission from the data owner or adhere to legal guidelines when handling protected documents.
What if I don’t know the password to the protected sheet?

+
Without the password, you cannot legally remove or bypass the protection. However, if you own the document, you can seek assistance from Microsoft Support or recover the password through authorized means.
Can I use these methods for commercial purposes?

+
Yes, provided that you have the legal right to copy or modify the sheets, and it does not violate any confidentiality or non-disclosure agreements.



