5 Ways to Sync Partial Excel Sheets with Google Sheets

The transition from Microsoft Excel to Google Sheets offers numerous advantages, including real-time collaboration and seamless access across multiple devices. However, when dealing with large datasets or multiple versions of spreadsheets, you might want to sync only specific parts of an Excel file with Google Sheets. Here are five effective methods to achieve this:
1. Manual Copy and Paste
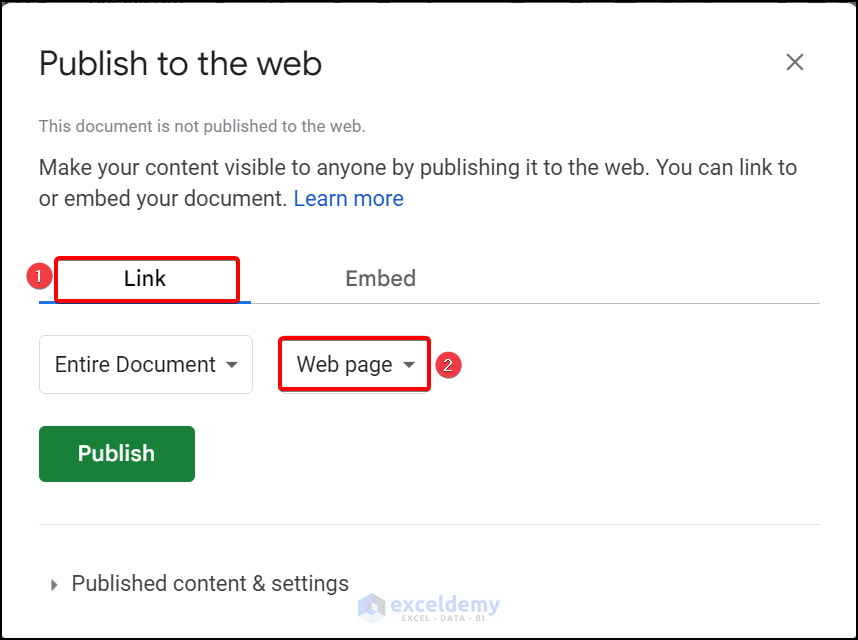
The simplest approach to syncing partial Excel sheets with Google Sheets is by manually copying and pasting the desired data:
- Open your Excel file.
- Select the range of cells you want to sync.
- Copy the cells (Ctrl+C or Cmd+C on a Mac).
- In Google Sheets, select where you want to paste the data and use Ctrl+V or Cmd+V to paste.
💡 Note: This method is best for one-time syncs or when dealing with small datasets. For frequent updates, manual syncing can become tedious and error-prone.
2. Using Apps Script with Google Sheets

Google Apps Script allows for automation of tasks within Google Workspace:
- Open your Google Sheet.
- Go to Extensions > Apps Script.
- Write a script to import your data. Here’s a basic example for importing a specific range from Excel:
function importExcelData() {
var fileId = 'YOUR_EXCEL_FILE_ID';
var sheetId = 'YOUR_SHEET_NAME';
var range = 'A1:B10';
var values = Sheets.Spreadsheets.Values.get(fileId, sheetId + '!' + range).values;
SpreadsheetApp.getActiveSpreadsheet().getActiveSheet().getRange(range).setValues(values);
}
- Replace
YOUR_EXCEL_FILE_IDwith your Excel file's ID in Google Drive,YOUR_SHEET_NAMEwith the name of the tab, and adjust the range as necessary. - Trigger this script via a time-driven event or manually.
💡 Note: Ensure the Excel file is in your Google Drive and accessible by Google Sheets for this script to work.
3. Excel Add-in for Google Sheets

Microsoft Excel has add-ins that can link spreadsheets to Google Sheets:
- Go to File > Options > Add-ins in Excel.
- Select COM Add-ins and go to Manage.
- Check if "Google Sheets" add-in is installed; if not, download it from the Microsoft Store or Google Workspace Marketplace.
- Use the add-in to select the range of data to sync and follow the prompts to sync with Google Sheets.
4. API Integration

For those comfortable with programming, using APIs provides extensive control:
- Utilize Google Sheets API or Microsoft Graph API to read from Excel and write to Google Sheets:
from google.oauth2.credentials import Credentials
from googleapiclient.discovery import build
from openpyxl import load_workbook
# Authenticate and build the service
creds = Credentials.from_authorized_user_file('token.json', scopes)
service = build('sheets', 'v4', credentials=creds)
# Load Excel file
wb = load_workbook('path_to_your_excel_file.xlsx')
ws = wb['Sheet1']
# Export specific range to Google Sheets
data = [['Row 1 Column 1', 'Row 1 Column 2'],
['Row 2 Column 1', 'Row 2 Column 2']]
body = {
'values': data
}
result = service.spreadsheets().values().update(
spreadsheetId='YOUR_SPREADSHEET_ID',
range='Sheet1!A1:B2',
valueInputOption='USER_ENTERED',
body=body).execute()
5. Third-Party Software Solutions

Various third-party tools are available that provide automated data syncing:
- Examples include Zapier, Integromat (now Make), and Coupler.io:
- Set up triggers and actions where Excel data is periodically pulled and pushed to Google Sheets.
- Configure filters to only sync the parts of your spreadsheet you need.
Each method above has its pros and cons, tailored to different levels of complexity and automation needs:
- Manual copy-paste is suitable for small, infrequent data transfers.
- Google Apps Script and Excel add-ins automate the process but require setup.
- API integration offers the most customization but involves coding.
- Third-party services can manage the syncing for you with little technical knowledge.
💡 Note: Before implementing any syncing method, always ensure you have backups of both your Excel and Google Sheets files.
Syncing partial Excel sheets with Google Sheets can streamline your workflow, reduce errors, and ensure that your data is accessible and up-to-date across platforms. Whether you choose to manually manage this process or automate it through coding or third-party services, each option opens up new possibilities for productivity and collaboration. By understanding the nuances of each method, you can select the approach that best fits your work environment, ensuring that data sharing and updates are handled efficiently and securely.
Can I sync changes in real-time?

+
Real-time syncing between Excel and Google Sheets is not supported natively. However, by using webhooks or APIs, you can set up automated triggers to closely approximate real-time updates.
What happens if I update the Excel file after syncing?

+
Unless you set up a script or third-party tool to re-sync, your Google Sheets will not automatically update with changes made in Excel post-sync.
Is there any data loss when syncing?

+
Syncing can be configured to prevent data loss by not overwriting existing data or by merging data selectively. However, without proper setup, there is always a risk of overwriting data.
Do I need a Google Workspace account for these methods?

+
Most methods require at least a Google account to access Google Sheets, though Google Workspace provides additional features and storage.



