Copy Excel Formulas to Google Sheets Instantly

How to Transfer Excel Formulas to Google Sheets

Switching from Microsoft Excel to Google Sheets can be a seamless process if you know how to handle formulas effectively. For those familiar with Excel, mastering Google Sheets can streamline your workflow across various devices, thanks to Google’s cloud-based approach. Here’s a step-by-step guide to help you move your Excel formulas into Google Sheets quickly and efficiently.
Preparation for Transition

Before you dive into copying formulas, it’s worth checking if your formulas are supported in Google Sheets:
- Identify proprietary Excel functions: Some functions like
PROPER,CHOOSE, orLOOKUPmight not have a direct counterpart in Google Sheets. - Check for compatibility: Google Sheets uses Open Document Format (ODF) functions for compatibility.
- Understand function differences: Functions like
SUMIFandSUMIFSin Excel have counterparts in Google Sheets but might require slight adjustments.
Methods to Copy Excel Formulas to Google Sheets

Let’s explore the different methods you can use to get your formulas from Excel to Google Sheets:
Method 1: Direct Import

- Open Google Sheets in your web browser.
- Select
File > Importfrom the menu. - Choose “Upload” and then upload your Excel file.
- Select your preferences like replacing existing sheets or creating new ones.
💡 Note: While the import process attempts to convert formulas, some might not work as intended due to function differences.
Method 2: Copy and Paste

- Open your Excel file, select the cells with formulas, and copy them (Ctrl+C or Cmd+C).
- Open Google Sheets and select the cell where you want to paste.
- Use Paste Special by right-clicking and selecting “Paste special” > “Paste formulas only” or use the keyboard shortcut Ctrl+Shift+V or Cmd+Shift+V.
🛑 Note: This method often requires manual adjustments due to potential cell reference or function changes.
Method 3: Using Google Drive

- Upload your Excel file to Google Drive.
- Right-click the file > “Open with” > “Google Sheets.”
- Once opened in Google Sheets, click on “Enable editing” to allow for changes.
Handling Common Issues

Here are some common issues you might encounter and how to fix them:
- Cell Reference Issues: Adjust the cell references in your formulas if the structure changes.
- Function Differences: Replace unsupported functions with their Google Sheets equivalents.
- Formatting: Reapply number formatting or conditional formatting rules that don’t transfer properly.
Use this table to understand function equivalents:
| Excel Function | Google Sheets Equivalent |
|---|---|
| PROPER | PROPER |
| CHOOSE | CHOOSE |
| LOOKUP | LOOKUP |

Wrapping Up
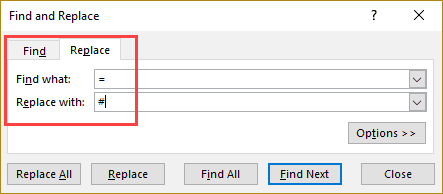
The transition from Excel to Google Sheets doesn’t have to be daunting. With this guide, you’ll be equipped to handle formula transfers with ease. Remember to prepare by understanding function compatibility, use the various methods available, and address any issues promptly. The flexibility of Google Sheets means you can work from anywhere, share documents effortlessly, and enjoy real-time collaboration. Embrace this change, and you’ll soon find yourself enjoying the benefits of cloud-based spreadsheets.
What if my Excel file has macros?

+
Google Sheets doesn’t support macros directly from Excel. You’ll need to manually recreate them using Google Apps Script.
Can I link data between Excel and Google Sheets?

+
You can’t directly link data, but you can import data from Excel to Google Sheets using Google Drive or by sharing Excel files online for access in Google Sheets.
Are there any Excel add-ons that work with Google Sheets?

+
No, Google Sheets has its own set of add-ons, but some third-party tools might offer similar functionality for both platforms.
Do I need an internet connection for Google Sheets?

+
While Google Sheets primarily functions with an internet connection, you can use offline mode for limited editing.
Can I revert back to Excel if I don’t like Google Sheets?

+
Absolutely. You can export your Google Sheets file back to Excel format through “File > Download > Microsoft Excel (.xlsx).”



