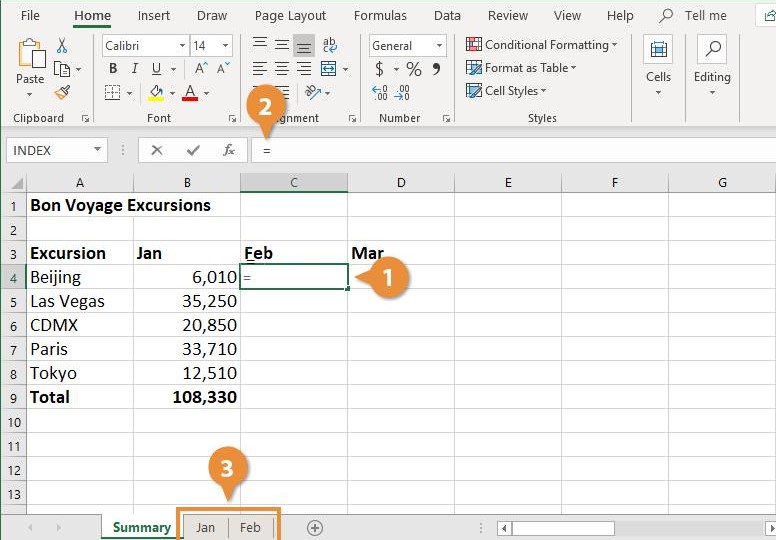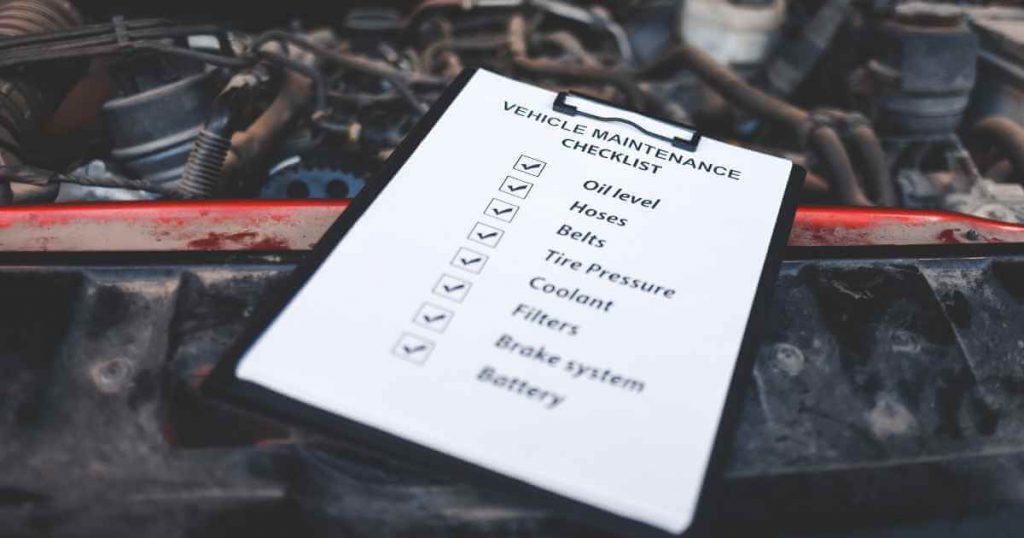Effortlessly Import Excel Data to Google Sheets

Transferring data from Excel to Google Sheets can significantly streamline your workflow, particularly if you're using cloud-based services for collaboration. Whether you're migrating from Microsoft's ecosystem to Google Workspace or simply looking to leverage Google Sheets' features like real-time collaboration, there are several methods to achieve this. Here’s how you can do it:
Using Google Drive for Importing Excel Files

Google Drive is an integral part of Google Workspace, providing a seamless way to work with files in the cloud. Here’s how to import Excel files:
- Open Google Drive and click + New then File Upload.
- Select your Excel file to upload it to Google Drive.
- Once uploaded, right-click on the file, select Open with > Google Sheets. Google Sheets will open, converting your Excel file into a Google Sheets document.
🧑💻 Note: Remember that while formatting might not be 100% preserved, the core data and some formats are maintained when converting from Excel to Google Sheets.

Importing Data Directly within Google Sheets

Google Sheets allows for direct import within the application:
- Open Google Sheets and go to File > Import.
- Choose the source for your Excel file or select Upload and upload your file.
- Specify your import options like Replace spreadsheet, Insert new sheet(s), or Replace current sheet.
- Click Import and review the data in Google Sheets.
| Import Option | Description |
|---|---|
| Replace spreadsheet | Deletes the existing content of the current sheet. |
| Insert new sheet(s) | Creates new sheets for the imported data. |
| Replace current sheet | Clears out the current sheet before importing data. |

📝 Note: For large datasets, using Insert new sheet(s) might be more efficient to avoid performance issues.

Automatic Importing via Google Sheets Functions

If you need to keep your Excel data synchronized with Google Sheets, you can use functions like IMPORTDATA or IMPORTRANGE:
=IMPORTDATA(“URL”)- Import data from a web-hosted CSV or TXT file.=IMPORTRANGE(“Spreadsheet_URL”, “Sheet1!A1:C10”)- Import a range from another Google Sheets document.
These functions can automatically pull updated data from external sources, ensuring your sheets are always current.
💡 Note: Ensure you have permission to access the source data if using IMPORTRANGE, as it will prompt for access when first used.
Automation with Google Apps Script

Google Apps Script offers a robust scripting language for automating tasks within Google Workspace:
- Open a new Apps Script project from within Google Sheets (Tools > Script editor).
- Write a script to import Excel files. Below is a simple example:
function importExcel() {
var blob = UrlFetchApp.fetch("Your_Excel_File_URL").getBlob();
var spreadsheet = SpreadsheetApp.getActiveSpreadsheet();
var sheet = spreadsheet.getActiveSheet();
var excelFile = DriveApp.createFile(blob);
var id = excelFile.getId();
var sheetId = Drive.Files.insert({mimeType: MimeType.GOOGLE_SHEETS},
{convert: true},
{fileId: id}).id;
var importedSheet = SpreadsheetApp.openById(sheetId).getSheets()[0];
sheet.getRange(1, 1, importedSheet.getMaxRows(), importedSheet.getMaxColumns()).setValues(importedSheet.getDataRange().getValues());
}
Running this function will import your Excel data into the active Google Sheet.
🔄 Note: This method is more advanced and requires some understanding of coding. It's ideal for frequent or scheduled imports.
Conclusion

Importing Excel data into Google Sheets can enhance your collaboration efforts and streamline your work processes by leveraging the real-time features of Google Sheets. Whether you choose to upload files through Google Drive, import data directly within Google Sheets, use functions for automation, or script the import with Google Apps Script, each method offers unique advantages. By understanding these options, you can select the most suitable approach for your needs, ensuring your data is accessible, up-to-date, and ready for collaborative work.
Is it possible to import Excel data into Google Sheets without losing formatting?

+
Yes, but not all formatting will be preserved due to differences between Excel and Google Sheets. Basic formatting like colors, fonts, and borders may carry over, but more complex features might not.
How often can I automate the import of Excel data?

+
You can use Google Apps Script or functions like IMPORTRANGE to update data automatically in real-time or on a schedule (hourly, daily, etc.), depending on your needs.
What are the limitations when importing Excel files?

+
Limitations include the size of the file you can upload, the compatibility of complex Excel functions, and the loss of some Excel-specific features like pivot tables or charts.