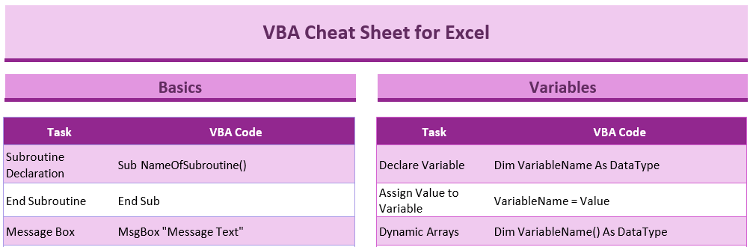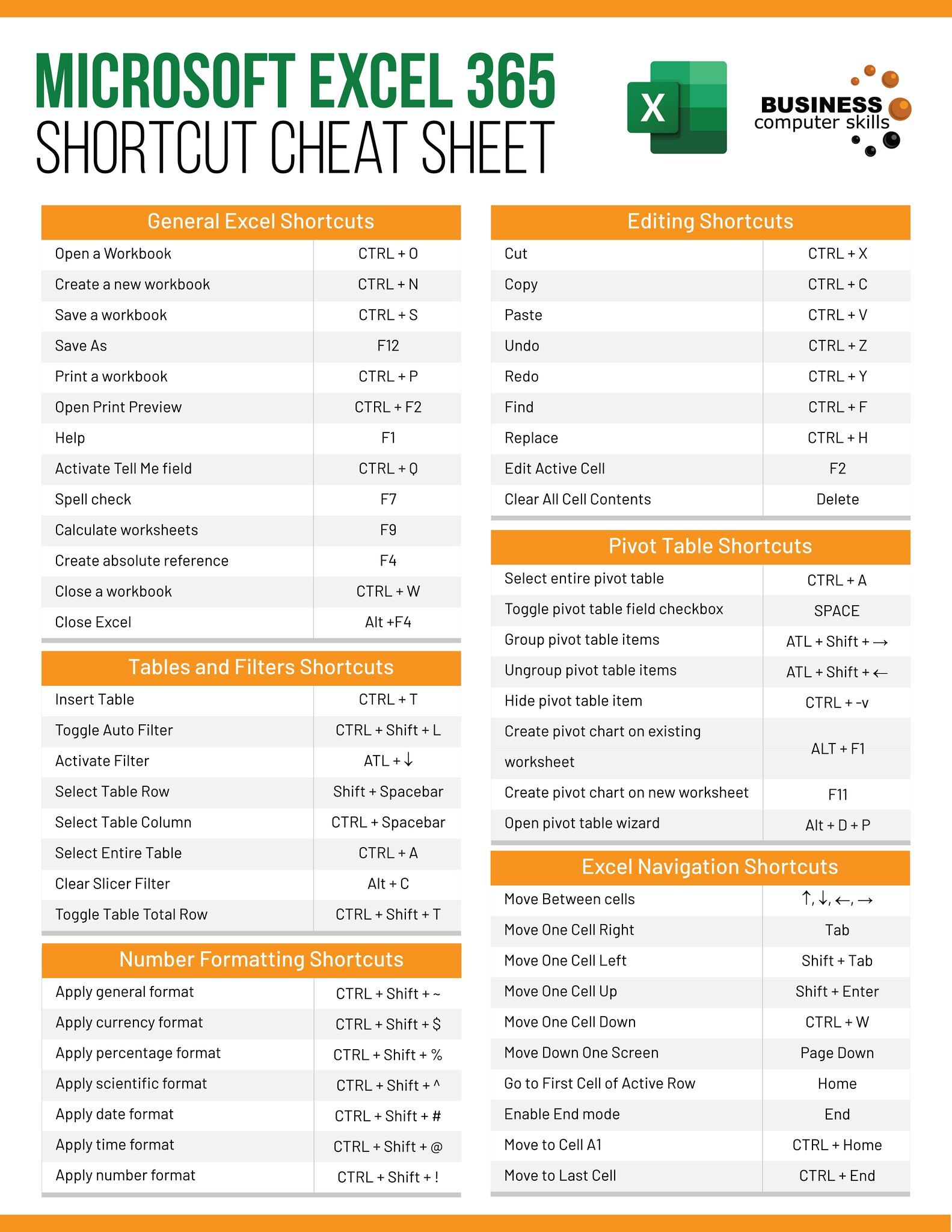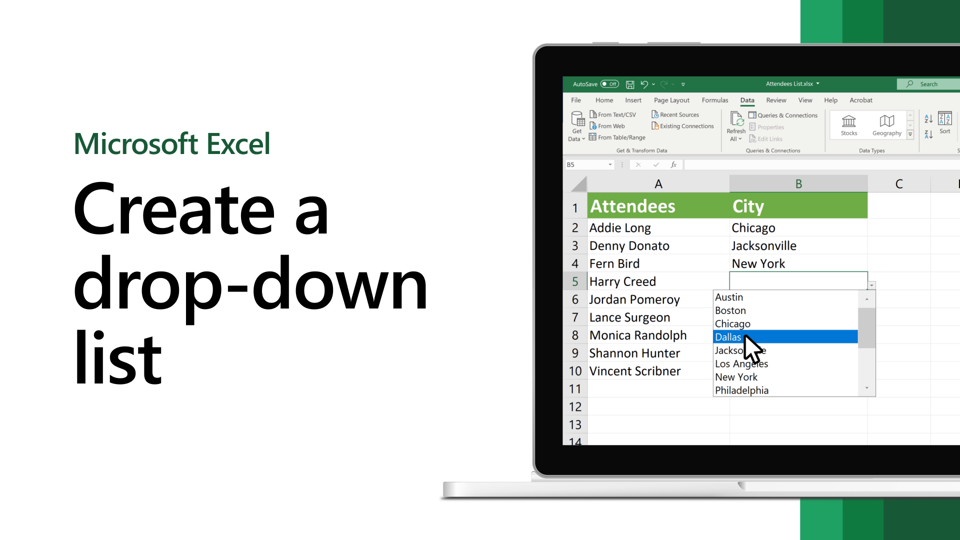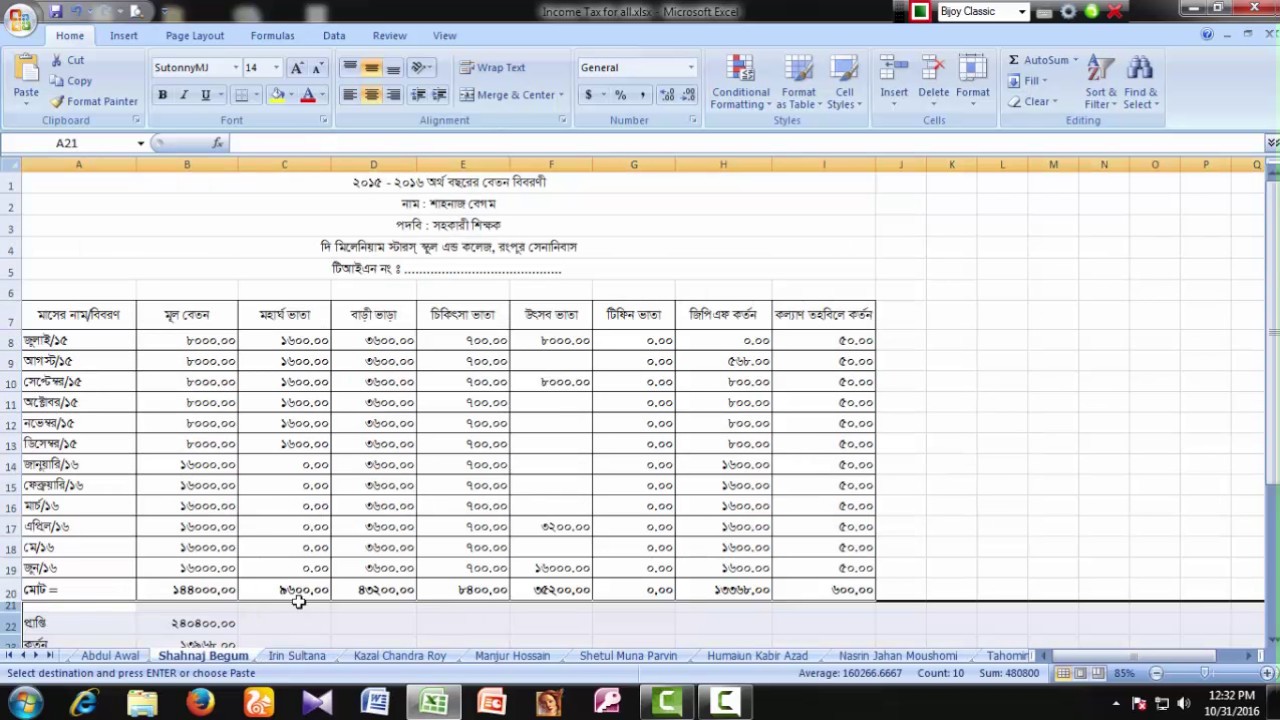Effortlessly Add Sheets to Excel Formulas
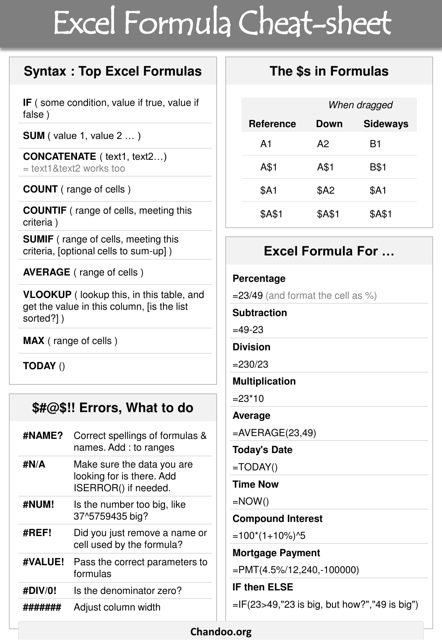
In the world of spreadsheet management, efficiency is key. Whether you're a seasoned data analyst or a newcomer to Microsoft Excel, knowing how to add sheets to Excel formulas can significantly streamline your workflow. This post will guide you through the steps to enhance your Excel formulas with multiple sheets, making data manipulation and reporting more effective.
Understanding Excel Sheets and Formulas
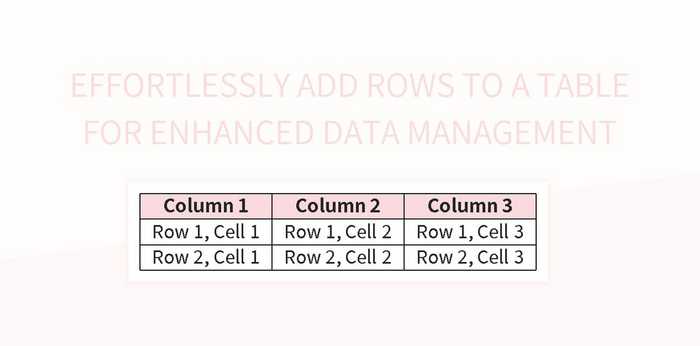
Before diving into the practical steps, it's crucial to understand the basic structure of Excel. Excel files, known as workbooks, consist of multiple sheets. Each sheet acts as a separate canvas for your data.
- Sheets within a workbook can store different types of data or stages of data processing.
- Formulas in Excel perform calculations or manipulate data within or across these sheets.
📝 Note: A workbook in Excel can contain up to 255 sheets.
Step-by-Step: Adding Sheets to Formulas
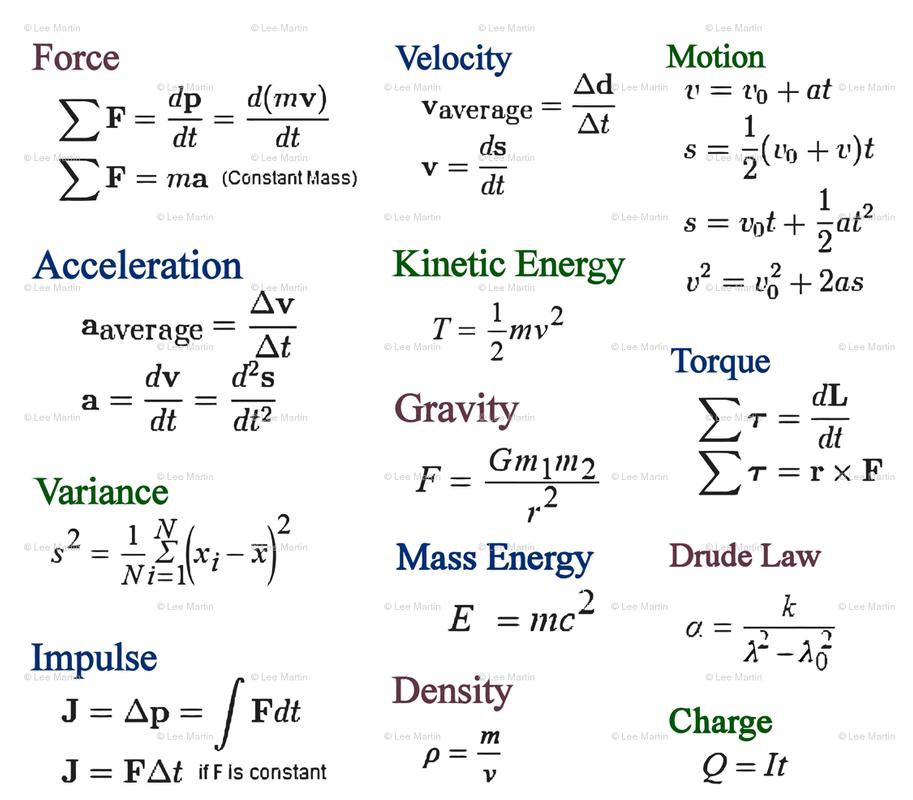
Step 1: Structuring Your Data
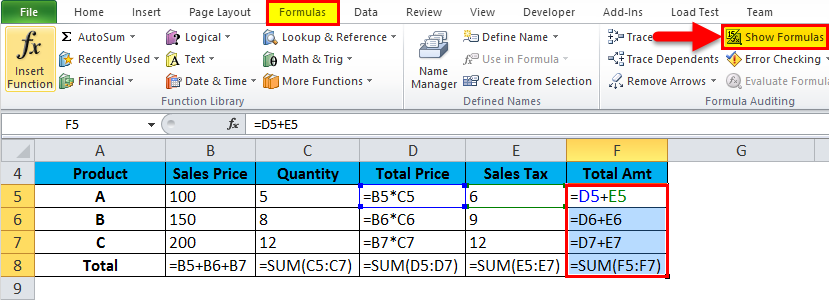
First, organize your data:
- Each piece of data should reside in its own sheet, for clarity.
- Use clear and descriptive sheet names (e.g., "Sales Data", "Expenses", etc.).
Step 2: Reference a Sheet in a Formula
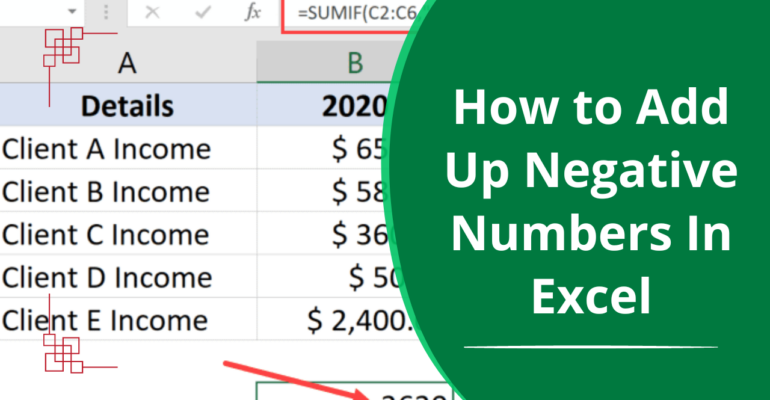
To reference data from another sheet within your formula:
=SheetName!CellReference
- Replace
SheetNamewith the actual name of the sheet andCellReferencewith the cell you want to reference. - For example, if your sheet is named “Sales Data” and you want to reference cell A1, the formula would look like
=Sales Data!A1.
Step 3: Perform Calculations with Multiple Sheets
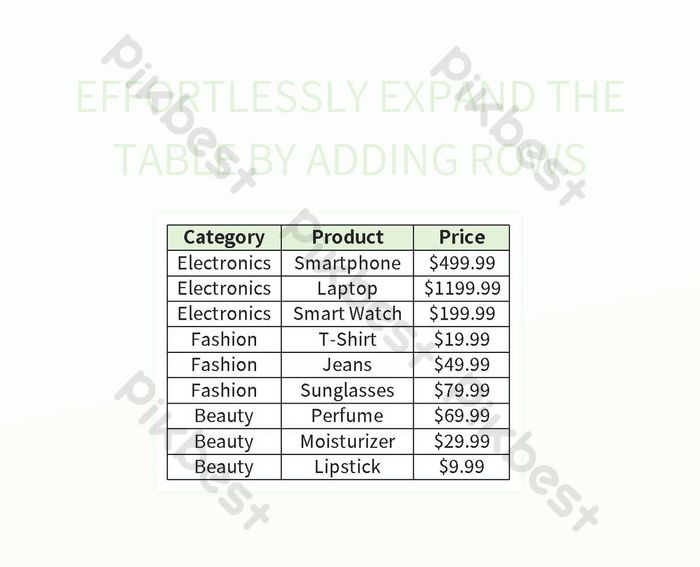
You can sum up data from different sheets:
=SheetName1!CellReference + SheetName2!CellReference
- This formula will add the values from two cells in different sheets.
- For instance, if you’re summing up sales from “January” and “February” sheets, the formula could be
=January!B5 + February!B5.
Step 4: Using 3D References
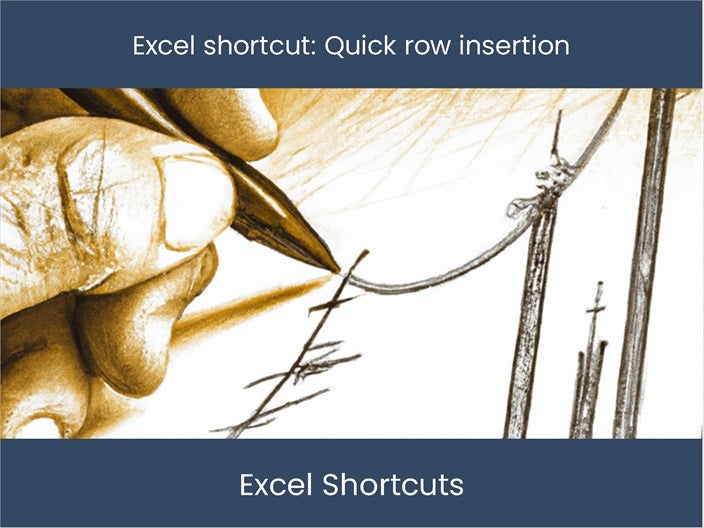
Excel allows 3D references to summarize data across multiple sheets:
=SUM(Sheet1:Sheet4!B2)
- This formula sums all values in cell B2 from Sheet1 to Sheet4.
Step 5: Error Handling
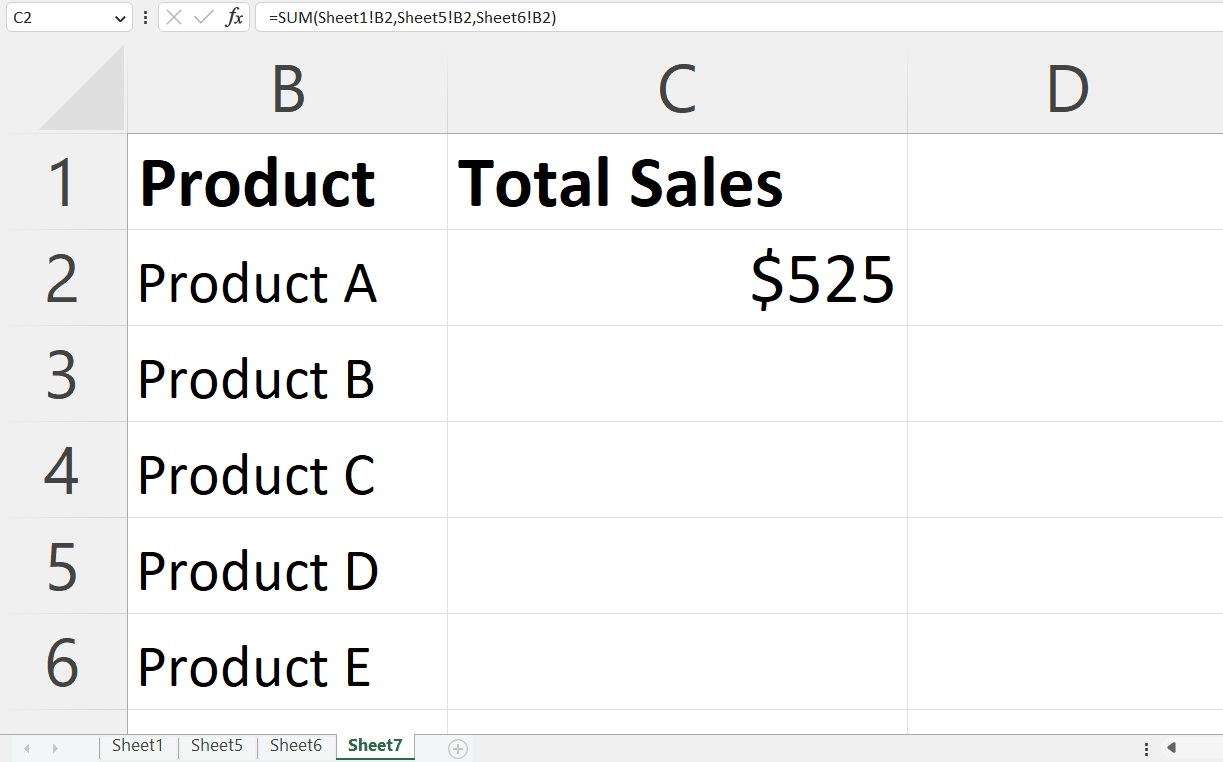
When working with multiple sheets:
- Ensure all sheets exist or use error handling:
=IF(ISERROR(SheetName!CellReference),0,SheetName!CellReference)- This formula checks if the reference leads to an error and returns 0 if it does, otherwise returns the value.
⚠️ Note: Error handling is crucial when referencing sheets that might not exist or might have been renamed.
Common Issues and Solutions
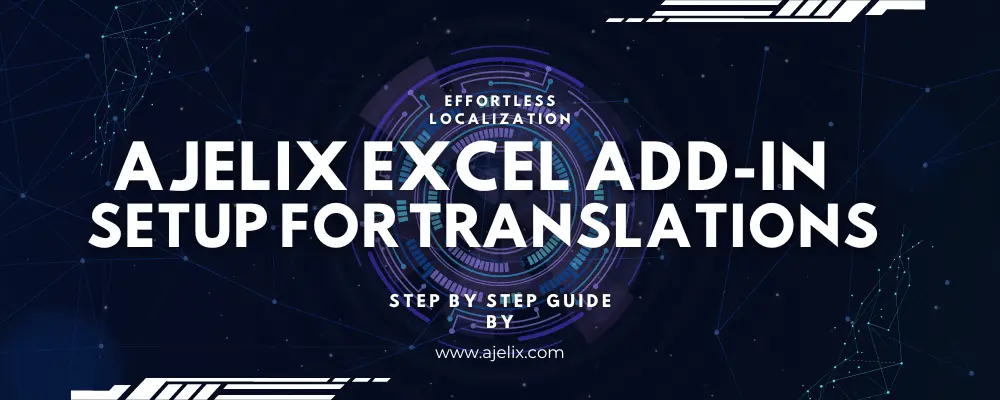
| Issue | Solution |
|---|---|
| Sheet names with spaces | Enclose sheet names in single quotes: =`Sheet Name`!A1 |
| Formula not calculating | Check for cell references that might be external, or use F9 to recalculate all formulas |
| #REF! Error | Occurs when referenced cells are deleted; use error handling or check references |
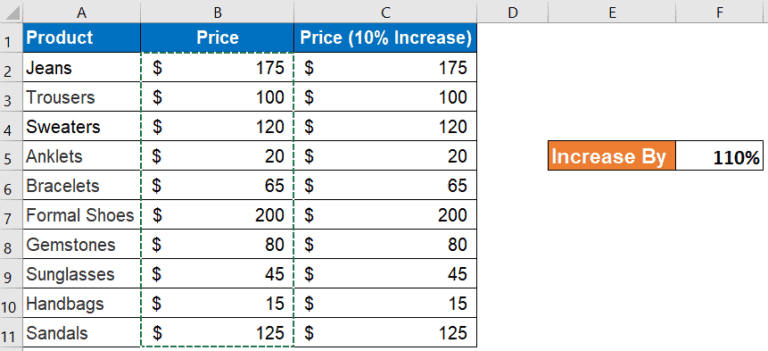
By following these steps and understanding how to reference data across sheets, you can:
- Enhance your analysis by pulling data from various sources seamlessly.
- Create complex and dynamic reports with ease.
- Improve the efficiency of data consolidation and summarization.
To wrap up, adding sheets to Excel formulas can transform your data handling capabilities. Whether it's for budgeting, inventory tracking, or any other type of data analysis, mastering this skill will give you a competitive edge in data manipulation.
Can I reference a sheet that doesn’t exist yet?
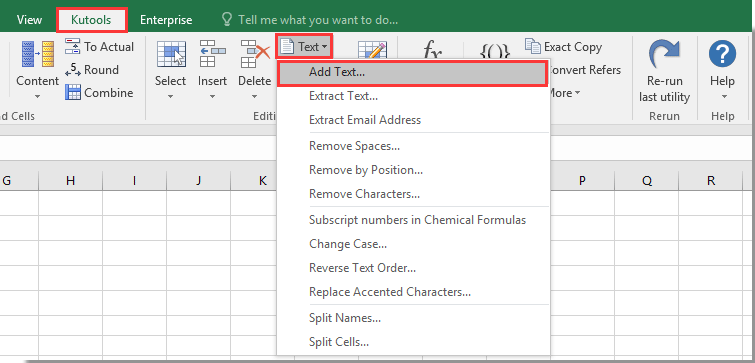
+
Yes, you can create a formula that references a sheet before it exists, but you must ensure the sheet is created later to avoid errors.
What happens if I delete a referenced sheet?
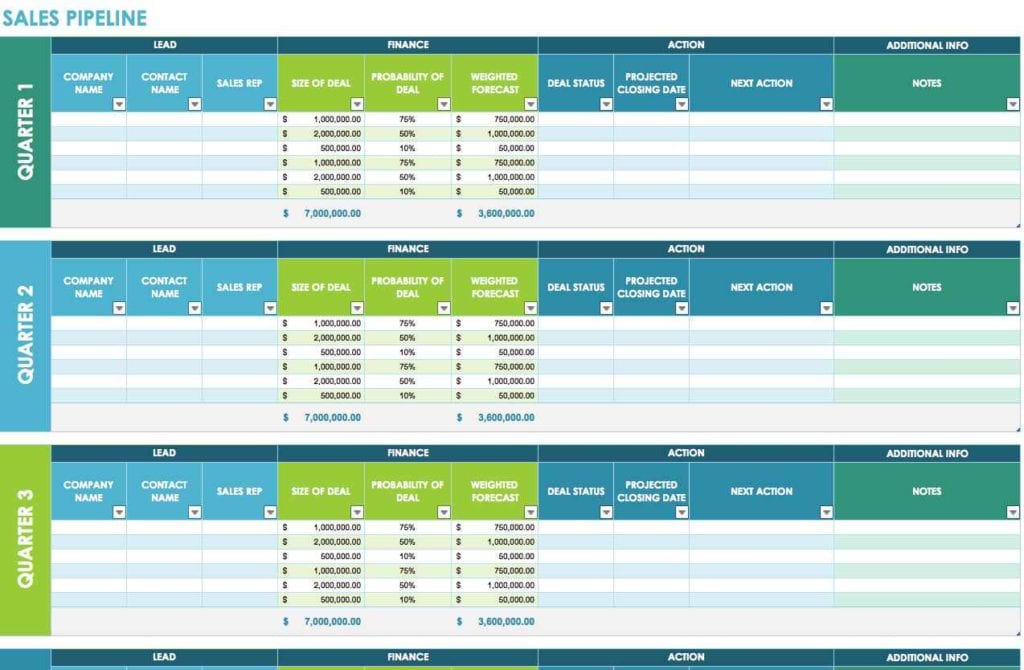
+
Excel will throw a #REF! error in cells referencing the deleted sheet. Use error handling to manage such scenarios.
Is there a limit to the number of sheets I can reference?
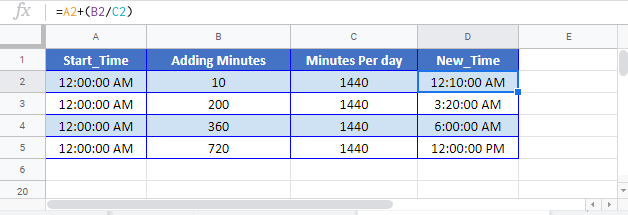
+
Excel supports up to 255 sheets in a workbook. However, excessive referencing can slow down performance.
How do I reference a sheet from another workbook?

+
You can reference data from other workbooks using the following format: [WorkbookName]SheetName!CellReference. Make sure the workbook is open for the reference to work.
What is the best practice for naming sheets when using formulas?
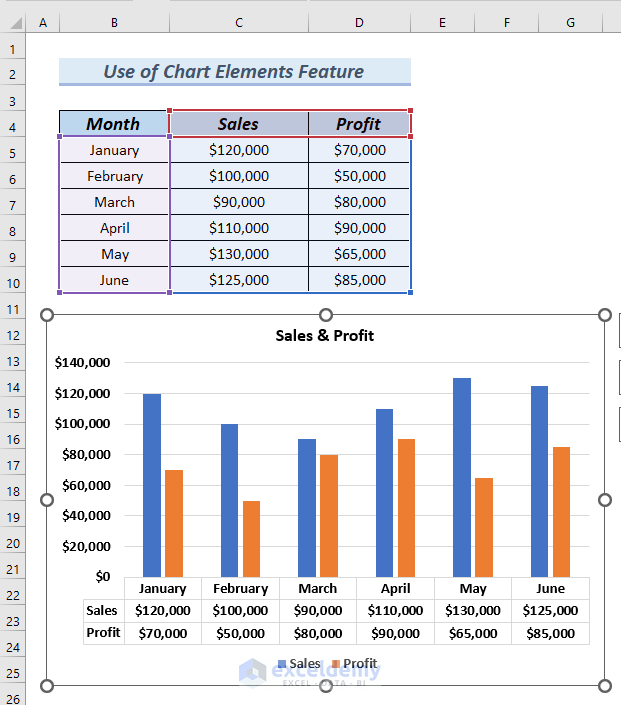
+
Avoid spaces or special characters in sheet names if possible. If you must use them, enclose the sheet name in single quotes, e.g., Sheet Name!A1.