Master the Art of Adding Sheets to Excel Easily

The art of efficiently adding sheets in Microsoft Excel can significantly enhance your productivity and organization within this powerful spreadsheet tool. Whether you're dealing with financial data, project management, or any other type of information, managing multiple sheets within a workbook is crucial. Here, we will explore various methods to add sheets in Excel, making your workflow seamless and enhancing your ability to manage complex data sets with ease.
Manual Methods for Adding Sheets

Using the Plus Icon

The simplest way to add a new sheet to your workbook is through the user interface:
- Locate the current workbook tabs at the bottom of the Excel window.
- To the right of the existing tabs, you’ll find a small icon with a plus sign.
- Click this icon, and a new sheet will be added immediately after the last sheet.
📝 Note: The default name of the new sheet will be “Sheet1”, “Sheet2”, etc., which you can easily rename by right-clicking and selecting “Rename”.
Keyboard Shortcuts

Keyboard enthusiasts can use the following shortcuts for quick addition:
- On Windows: Shift + F11 will add a new sheet instantly.
- On macOS: Fn + Shift + F11 serves the same function.
These shortcuts are particularly handy for users who frequently work with Excel.
Right-Click Context Menu

Another effective method includes:
- Right-click on any existing sheet tab.
- From the context menu, select “Insert”.
- You’ll be presented with options to choose between a new worksheet or a chart sheet.
📌 Note: Ensure you right-click on the sheet tab itself, not the cells, to access this menu.
Excel VBA and Automation

Using VBA Scripts

For those needing to automate the process, Visual Basic for Applications (VBA) comes to the rescue:
- Press Alt + F11 to open the VBA editor.
- Navigate to “Insert” and then “Module” to create a new module.
- Paste the following code:
Sub AddNewSheet() Dim newSheet As Worksheet Set newSheet = ThisWorkbook.Sheets.Add(After:=ThisWorkbook.Sheets(ThisWorkbook.Sheets.Count)) newSheet.Name = “NewSheet” & (ThisWorkbook.Sheets.Count + 1) End Sub - Run the script by pressing F5 or selecting “Run”.
This script adds a new sheet after the last one, automatically naming it as the next sequential sheet number.
Automating Sheet Addition

Beyond simple addition, you can automate the creation of multiple sheets or sheets based on certain criteria:
- Use Excel’s Macro capabilities to set up triggers or events for sheet creation.
- Set up a loop in VBA to create multiple sheets dynamically, perhaps based on data from another sheet.
⚠️ Note: VBA automation can lead to significant productivity improvements, but be cautious as it involves scripting.
Advanced Techniques

Adding Sheets Using Excel Functions

While Excel doesn’t natively support adding sheets through formulas, you can achieve this indirectly:
- Set up a VBA function to be triggered when a specific condition in your spreadsheet is met.
- Use this function to automate the creation of sheets based on your business logic or data analysis.
Here’s a simplistic example:
Public Function AddSheetBasedOnCondition(ConditionCell As Range) As Boolean
If ConditionCell.Value = “Yes” Then
Sheets.Add
AddSheetBasedOnCondition = True
Else
AddSheetBasedOnCondition = False
End If
End Function
Custom Ribbon or Quick Access Toolbar

You can personalize Excel to make adding sheets even quicker:
- Customize the Quick Access Toolbar or Ribbon to include a button that runs your VBA code for adding a sheet.
- This can reduce the steps to just a single click, enhancing your workflow efficiency.
Throughout this guide, we've covered several approaches to adding sheets in Excel, from straightforward manual methods to more complex automated processes. By mastering these techniques, you enhance your control over Excel data management, making it easier to organize, analyze, and present your work. Implementing shortcuts and automation can lead to significant time savings, while understanding more advanced methods like VBA can unlock even greater potential in your data handling capabilities. Remember, practice and experimentation will lead to further personalization of these techniques to meet your specific needs.
How do I rename a sheet in Excel?

+
Right-click on the sheet tab you want to rename, select “Rename” from the context menu, and then type the new name for the sheet.
Can I add multiple sheets at once in Excel?

+
While there’s no direct method to add multiple sheets at once through the UI, you can automate this process using VBA scripting to create multiple sheets based on your criteria.
Is it possible to set a specific sheet as the default when opening a workbook?
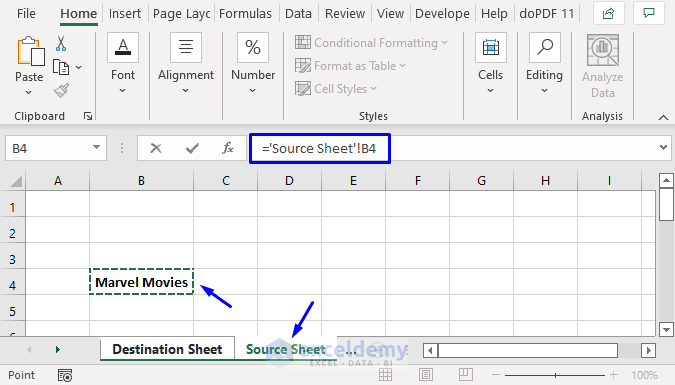
+
Yes, you can use VBA to set which sheet is active when the workbook opens. A simple script can ensure that every time the workbook is opened, it defaults to a particular sheet.



