Uncover Hidden Excel Sheets: Quick Guide

Excel spreadsheets are powerful tools that often contain layers of information, much of which might be hidden to keep the workspace clean and focused. Hidden sheets can be an essential feature for managing large projects where only certain worksheets are necessary for view at a given time. Whether you're collaborating on a financial model, tracking inventory, or organizing a complex event, knowing how to reveal these hidden Excel sheets can provide you with the full picture and improve your data management. Let's dive into a quick guide on how to uncover these concealed treasures within Microsoft Excel.
Locating Hidden Sheets in Excel

The process of finding hidden sheets is straightforward but can be overlooked by many users:
- Right-click Navigation: Simply right-click on any of the worksheet tabs at the bottom of the Excel window. If there are hidden sheets, the “Unhide” option will be available.
- Using Excel’s Ribbon: Click on the ‘Home’ tab, navigate to ‘Format’ under the Cells section, and you’ll find the ‘Hide & Unhide’ option. Here you can choose to unhide sheets.
- VBA Method: For advanced users, Excel’s Visual Basic for Applications (VBA) can be used to manage hidden sheets. Run a macro or use the following VBA code to reveal sheets:
Sub UnhideAllSheets() Dim ws As Worksheet For Each ws In ThisWorkbook.Worksheets ws.Visible = xlSheetVisible Next ws End Sub
💡 Note: Hidden sheets can be found using the tab scrolling buttons at the bottom left corner if there are too many to display at once.
Unhide a Specific Sheet

If you know which sheet you’re looking for, follow these steps:
- Right-click on any sheet tab and select “Unhide.”
- In the resulting dialog box, select the sheet you wish to unhide and click ‘OK.’
Table of Keyboard Shortcuts

| Action | Windows Shortcut | Mac Shortcut |
|---|---|---|
| Select Visible Sheet | Ctrl + Page Up/Down | Fn + Shift + Up/Down Arrow |
| Open Unhide Dialog | Alt + H, then O, then H | Option + Shift + H, then O, then H |

⚠️ Note: Some sheets might be very hidden, which means they won't show up in the Unhide dialog. You'll need VBA to reveal these.
Using VBA to Unhide Very Hidden Sheets

For sheets that are more than just hidden:
Sub UnhideVeryHiddenSheets()
Dim ws As Worksheet
For Each ws In ThisWorkbook.Worksheets
If ws.Visible = xlSheetVeryHidden Then ws.Visible = xlSheetVisible
Next ws
End Sub
Managing Multiple Hidden Sheets

When you have many hidden sheets, it’s useful to manage them all at once:
- Use the VBA macro provided above under ‘Locating Hidden Sheets in Excel.’
🗒️ Note: Use caution when unhiding sheets in a shared workbook, as this might inadvertently reveal sensitive information.
When you've uncovered your hidden Excel sheets, you open the door to a wealth of information previously tucked away for clarity or security reasons. Efficiently managing your workbook's structure by understanding how to hide and unhide sheets can lead to a more streamlined workflow. In managing large datasets, or when collaborating with others, knowing these techniques ensures that all relevant data is accessible when needed. Remember, while unhiding sheets, you're not just revealing data; you're unlocking the potential for deeper analysis, better project oversight, and enhanced productivity.
Can hidden sheets still be accessed by collaborators?
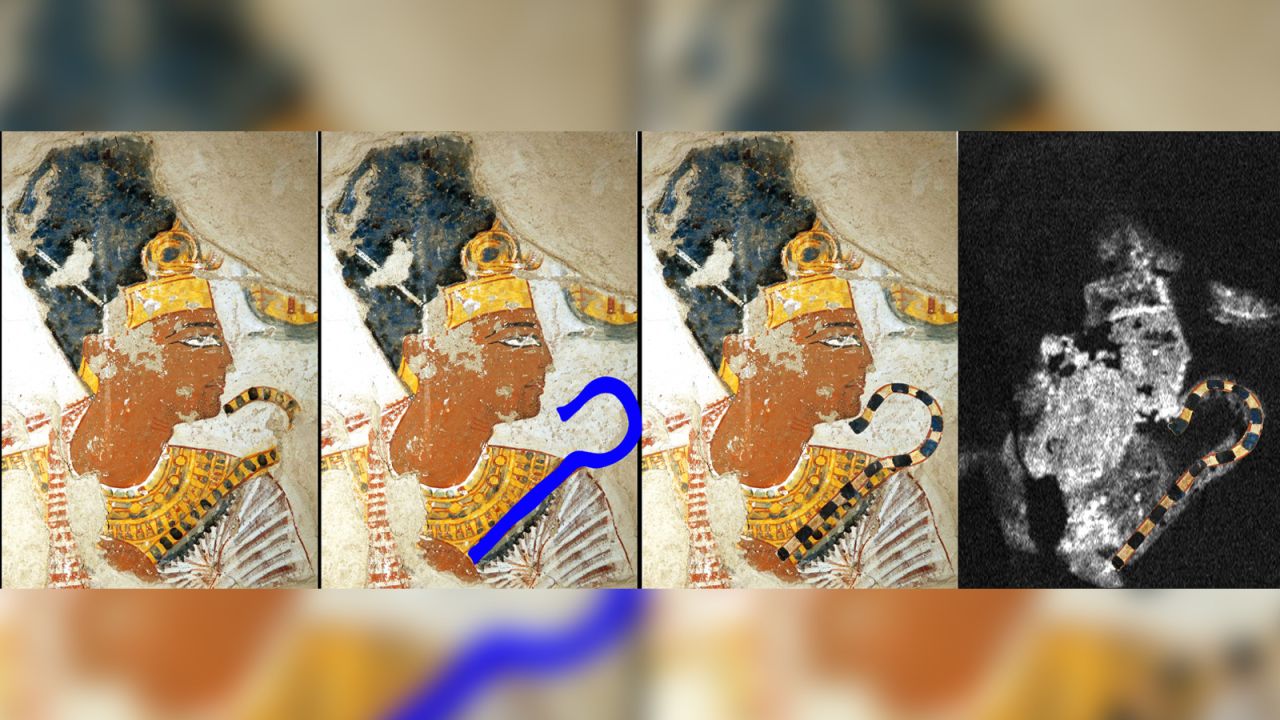
+
Yes, unless the sheets are protected or very hidden, collaborators can still access hidden sheets if they know how to unhide them. Hiding is more about workspace management than security.
Why would someone hide an Excel sheet?

+
Sheets might be hidden to reduce clutter, for security purposes, to create a cleaner interface, or to stage data that’s not immediately necessary but still accessible for later use.
Are there any risks in unhiding sheets?

+
The main risk is inadvertently exposing sensitive or irrelevant data. It’s always good practice to review and verify the contents of hidden sheets before making them visible, especially in shared workbooks.



