5 Simple Tips to Import Values Between Sheets in Excel

Managing data across multiple sheets in Excel can be quite an efficient way to organize and analyze information. Whether you're compiling a financial report, managing a project, or tracking inventory, the ability to import values between sheets can save you both time and effort. Here are five simple tips to streamline your data importation process in Microsoft Excel.
Tip 1: Use the Excel Fill Handle
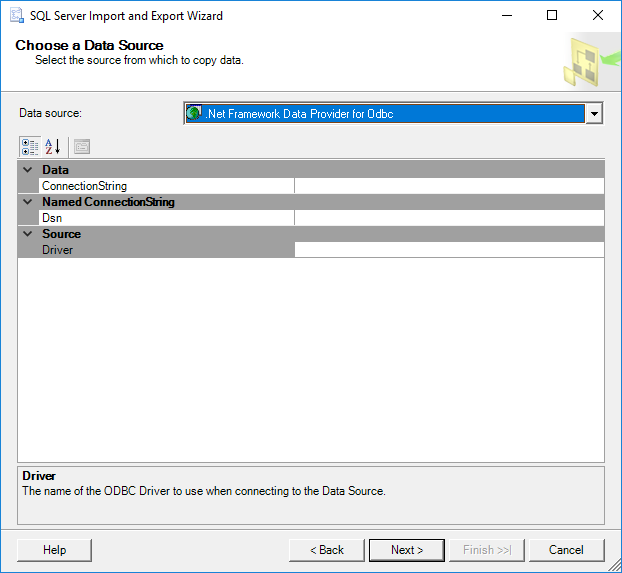
The fill handle is one of the most straightforward tools for transferring data between sheets:
- Select the cell or range of cells in the source sheet that you wish to copy.
- Hover your mouse over the bottom-right corner of the selection until the cursor changes to a cross.
- Drag this cross to your destination sheet, which you can open by holding Ctrl + Tab or selecting it from the bottom tab bar.
- Release the mouse to paste the values, and if you want to copy formulas instead, hold down Ctrl while dragging.

Tip 2: Implement Cell References

When you need to import values that update dynamically, using cell references is the way to go:
- In your destination sheet, select the cell where you want to display the data.
- Type an equal sign (=) to start a formula, then navigate to your source sheet.
- Click the cell containing the value you need, and Excel will automatically create a reference like ‘Sheet1’!A1.
- Press Enter, and your destination cell will now display the value from the source cell, updating automatically if the source data changes.
🔍 Note: If you move or rename sheets, cell references will update automatically, but ensure sheet names are unique for accurate referencing.
Tip 3: Use the Move or Copy Sheet Feature

This feature comes in handy when you want to work with an entire sheet of data:
- Right-click on the tab of the source sheet at the bottom of your Excel window.
- Select ‘Move or Copy…’ from the context menu.
- In the dialog that appears, choose the workbook and the position where you want to place the sheet. Check the ‘Create a copy’ box if you want to keep the original data.
- Click ‘OK’ to complete the process.
Tip 4: Importing Data with Excel’s Data Tab

For larger datasets or when connecting to external sources:
- Go to the ‘Data’ tab on the ribbon.
- Click on ‘Get Data’ (or ‘From Other Sources’ in older Excel versions).
- Choose your data source; Excel supports a variety of data sources like SQL Server, Web, and more.
- Navigate to your data, preview it if necessary, then click ‘Load’ to import the data into a new sheet or existing worksheet.
| Data Source | Excel Function |
|---|---|
| SQL Server | Get Data > From Database > From SQL Server |
| Web | Get Data > From Other Sources > From Web |
| Text Files | Get Data > From File > From Text/CSV |

👨💻 Note: External data connections require the appropriate permissions and setup, especially for databases.
Tip 5: Use Vlookup or Index Match

These functions are perfect for importing data based on specific criteria:
- Use VLOOKUP when you have a unique identifier to match data from two sheets. The syntax is:
=VLOOKUP(lookup_value, table_array, col_index_num, [range_lookup]) - INDEX MATCH offers more flexibility and speed, especially for large datasets:
=INDEX(Sheet2!B:B, MATCH(A1, Sheet2!A:A, 0))

In summary, these techniques provide a range of options for importing values between sheets in Excel, allowing you to choose the method that best fits your task. The fill handle offers a quick drag-and-drop solution, while cell references keep your data dynamic. Sheet copying is efficient for large datasets, external data connections provide access to other sources, and lookup functions are key for targeted data extraction. With these tools, your data management in Excel will become more intuitive and productive, enabling you to focus on analysis rather than data manipulation.
Can I import data from multiple sheets at once?

+
Yes, by using functions like SUMIFS or INDEX-MATCH with multiple conditions, or by setting up an array formula, you can pull data from various sheets into one.
What if the sheets are in different Excel files?

+
You can still use external references to connect Excel files. Use the workbook name in square brackets followed by the sheet name and cell reference, like ’[WorkbookName.xlsx]SheetName’!A1.
How do I update data automatically?

+
To keep data updated, use cell references or dynamic functions like VLOOKUP, INDEX-MATCH, or data connections that refresh when the source data changes.
Is there a limit to how much data I can import?

+
Excel has limitations based on the number of rows and columns, but for most practical purposes, these limits are sufficient. Remember that large datasets can affect Excel’s performance.



