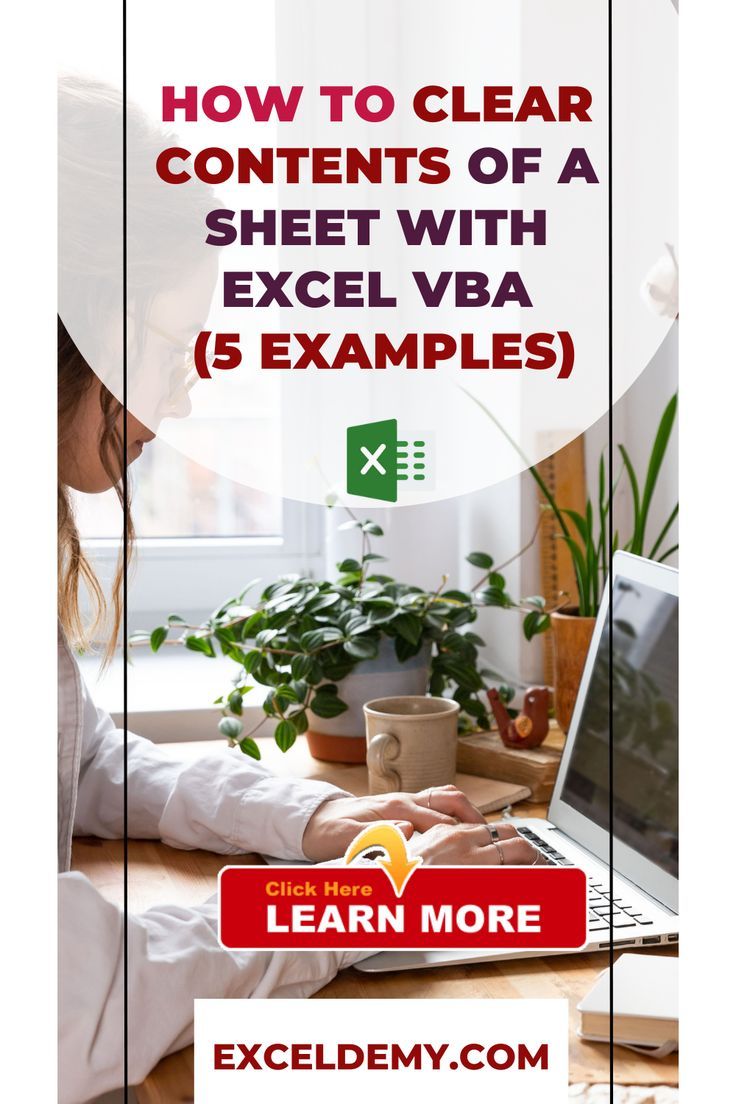5 Essential Rules for Excel Data Validation

Excel is not just a powerful tool for data analysis and number crunching; it's also crucial for maintaining data integrity and accuracy through data validation. Whether you're managing a small personal budget or handling large datasets in a corporate environment, following the right rules for data validation ensures the reliability of your data. Here, we outline five essential rules that can significantly enhance your data management practices in Excel.
1. Define Data Types Clearly

Why It Matters: Excel allows you to store various data types like numbers, dates, text, and more. Ensuring that data inputs match their intended type is critical to prevent errors in calculations or data interpretation.
Steps to Implement:
- Select the cells: Choose the range of cells where you want to enforce a particular data type.
- Data Validation: Go to the 'Data' tab on the Ribbon, click 'Data Validation', and under 'Allow', select 'Whole number', 'Decimal', 'List', 'Date', etc., as needed.
- Set Criteria: Specify the allowed values for the selected type. For example, for dates, you might set a start and end date to validate entries.

📝 Note: Inconsistent data types can lead to miscalculations and logical errors in data processing.
2. Use Custom Rules for Unique Constraints

Why It Matters: In databases or lists where uniqueness is vital (like customer IDs or invoice numbers), custom data validation ensures that each entry is unique, preventing data duplication.
Steps to Implement:
- Formula for Uniqueness: Use a formula like
=COUNTIF(range, cell)=1in the 'Custom' validation rule to ensure no duplicates. Replace 'range' with your column or list, and 'cell' with the current cell reference. - Implement: In Data Validation, select 'Custom', and enter your formula.
🔔 Note: Ensure your formula captures all possible duplicates, including spaces or case sensitivity, if necessary.
3. Preventing Inappropriate Inputs

Why It Matters: Errors in data entry can be costly. By setting rules for what constitutes an invalid input, you reduce the chances of manual errors.
Steps to Implement:
- Error Alerts: In the 'Data Validation' settings, go to the 'Error Alert' tab. Here, you can customize the message that appears when users enter invalid data.
- Types of Alerts: Choose between 'Stop', 'Warning', or 'Information' for the severity of the alert.

🔍 Note: Regularly updating your validation rules to adapt to changing data requirements is essential.
4. Utilize Dropdown Lists for Consistency

Why It Matters: Consistency in data entry is key for accurate data analysis and reporting. Dropdown lists not only control what users can enter but also standardize inputs.
Steps to Implement:
- Create a List: List the acceptable entries in a separate range or worksheet.
- Set Validation: In 'Data Validation', under 'Allow', select 'List'. Then link to your list range.
- Limit Entries: Optionally, you can limit the selection to only the list items by unchecking the 'In-cell dropdown' option.

5. Advanced Error Checking with Conditional Formatting

Why It Matters: Data validation might not catch every error. Conditional formatting serves as a visual aid to highlight inconsistencies or potential issues not covered by standard validation rules.
Steps to Implement:
- Identify Conditions: Determine what constitutes an error or an out-of-place data entry.
- Set Up Rules: Use Conditional Formatting to highlight cells that meet these conditions. For example, highlight negative numbers in a profit column.
- Design: Choose a formatting style that stands out but is not overly distracting.

🌟 Note: Combining data validation with conditional formatting creates a powerful toolset for error detection and data management.
Summing Up
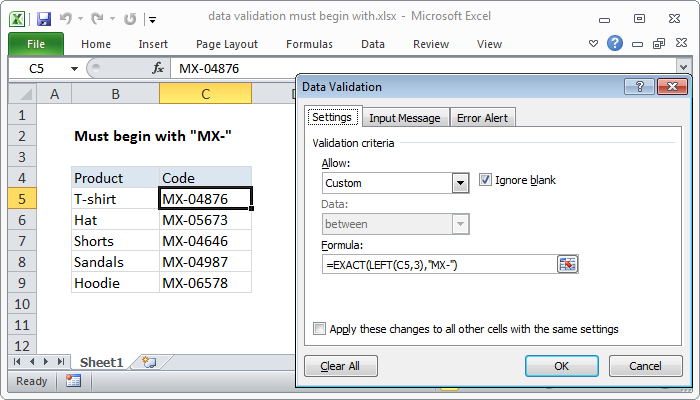
These five essential rules for Excel data validation serve as a guide to maintaining the integrity and consistency of your data. By defining data types clearly, using custom rules for uniqueness, preventing inappropriate inputs, utilizing dropdown lists, and employing advanced error checking with conditional formatting, you can ensure that your data is accurate, reliable, and useful for making informed decisions. Incorporating these practices not only improves the quality of your work but also significantly reduces the potential for costly mistakes in data analysis and reporting.
What is the importance of data validation in Excel?

+
Data validation in Excel ensures data integrity, prevents entry errors, and standardizes data input. This leads to more accurate analyses, reports, and decision-making processes.
Can data validation rules be applied to an entire column?

+
Yes, you can apply data validation to an entire column by selecting the column and setting the validation rule through the Data Validation tool in Excel.
How can I update existing data validation rules?
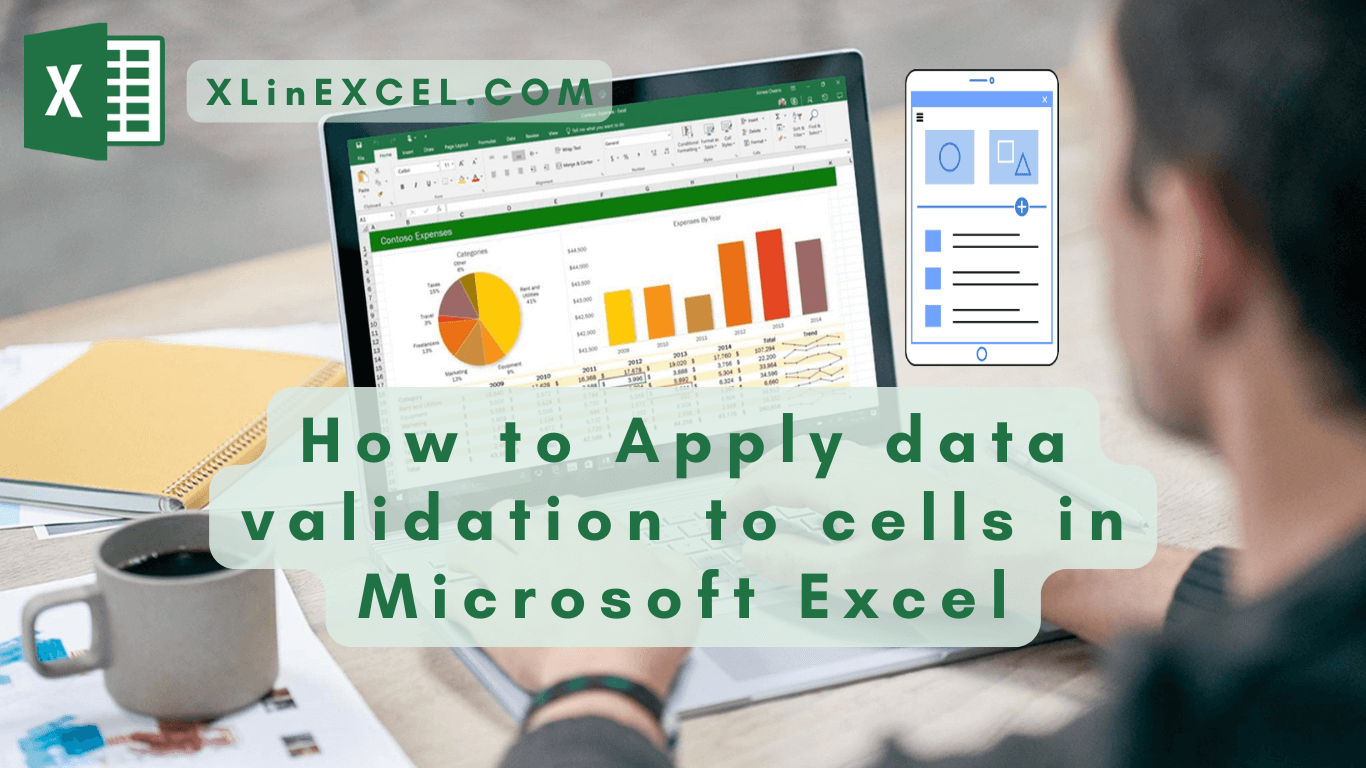
+
To update an existing data validation rule, select the cells with the rule, go to ‘Data Validation’ under the Data tab, and modify the criteria as needed.
What’s the best way to ensure data consistency in Excel?

+
The best practices include using dropdown lists to limit entries, setting clear data type rules, and applying conditional formatting for visual error detection.
Are there any limitations to data validation in Excel?

+
Yes, data validation has limitations. For example, it might not catch errors in real-time if users paste data, and complex rules might require VBA or other programming for enforcement.