Clear Excel Sheets Quickly with These Simple Steps
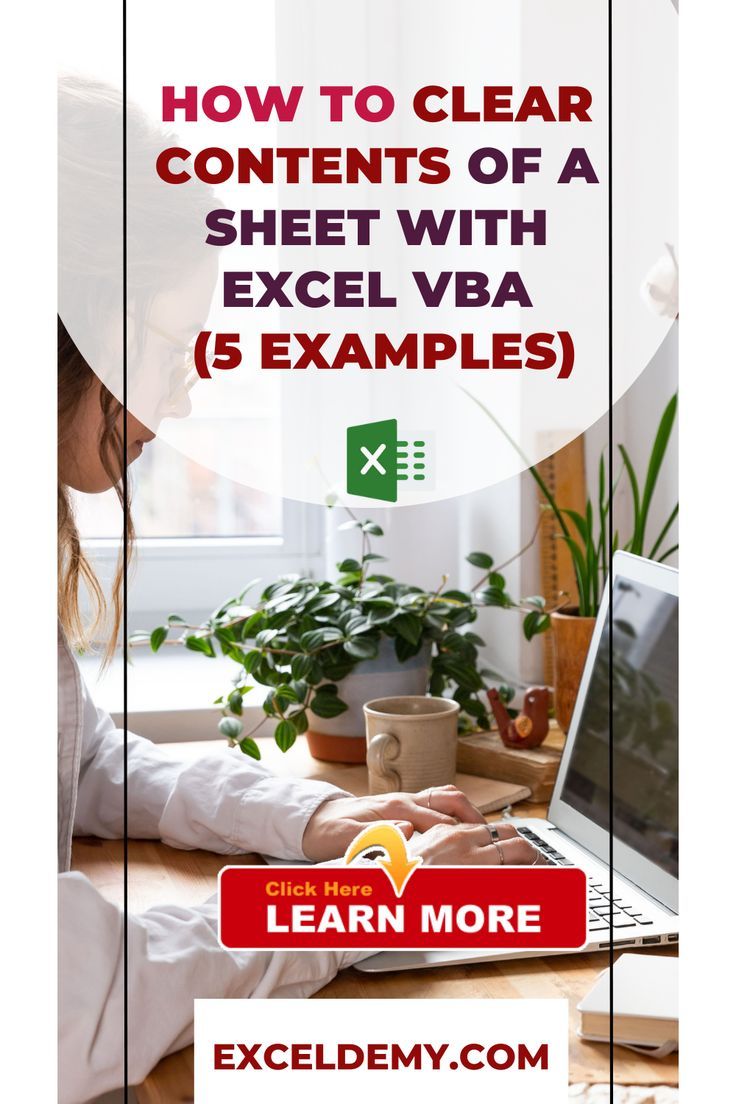
Clearing your Excel sheets effectively is crucial for maintaining data integrity and keeping your files organized. Whether you're a beginner or an advanced user, knowing how to efficiently clear your Excel data can save you time and prevent errors.
Understanding Different Types of Clearing Data in Excel

Before you proceed with clearing your data, it’s important to understand the various methods available in Excel:
- Clear All: Removes everything in the selected cells including values, formats, comments, and hyperlinks.
- Clear Formats: Strips away all formatting (font, color, borders) but retains the actual data.
- Clear Contents: Erases only the cell values, leaving all other aspects like formulas and formatting intact.
- Clear Comments & Notes: Removes comments or notes attached to cells.
- Clear Hyperlinks: Eliminates any hyperlinks but keeps the text.
❗ Note: Using "Clear All" on a cell with a formula can break dependencies in your worksheet.
Steps to Clear Excel Data

Clear All

To clear all content from a cell or a range of cells:
- Select the cell or range of cells you wish to clear.
- Go to the ‘Home’ tab on the ribbon.
- Click on ‘Clear’ in the Editing group.
- Choose ‘Clear All’ from the drop-down menu.
⚠️ Note: This action is not reversible without an Undo command immediately after.
Clear Formats

Here’s how to clear formats while preserving data:
- Select the cells you want to strip of formatting.
- Navigate to the ‘Home’ tab.
- Click ‘Clear’ and then ‘Clear Formats’ from the list.
Clear Contents

Removing cell contents is straightforward:
- Highlight the cells.
- Select ‘Clear’ from the ‘Home’ tab.
- Opt for ‘Clear Contents’.
✅ Note: This method is ideal if you want to keep formatting intact for reuse.
Clear Comments & Notes

Clear comments and notes with these steps:
- Select the desired cells.
- Under the ‘Review’ tab, click ‘Clear’ or use the ‘Delete Comment’ icon if available.
- Choose ‘Clear Comments & Notes’.
Clear Hyperlinks

Eliminate hyperlinks from cells by following these steps:
- Select the cells with hyperlinks.
- In the ‘Home’ tab, go to ‘Clear’.
- Select ‘Clear Hyperlinks’.
Using Keyboard Shortcuts for Efficiency

Excel provides several keyboard shortcuts for quicker operations:
- Ctrl + A to select all cells in the current worksheet.
- Ctrl + - (hyphen) to clear contents.
- Delete to remove contents in selected cells.
- Alt + H + K + D to clear all.
📌 Note: Mac users might need to substitute Ctrl with Command.
Dealing with Large Datasets

When dealing with extensive data sets, consider:
- Using filters or filters to clear specific data.
- Employing the ‘Go To Special’ option for targeted clearing.
- Creating a backup before clearing any large datasets.
Optimizing Excel Performance

Clearing unnecessary data can boost Excel’s performance:
- Regularly remove unused cells, rows, or columns.
- Limit the use of volatile functions if not necessary.
- Reduce excess formatting and conditional formatting rules.
- Close other applications to free up system resources.
By efficiently managing your Excel data, you not only keep your files organized but also ensure better performance and accuracy in your work. If you understand the nuances of clearing different types of data, you can prevent loss of important information or structure. Make sure to use shortcuts and other efficiency methods to streamline your workflow, and always keep performance in mind when handling large datasets.
What’s the difference between ‘Delete’ and ‘Clear Contents’ in Excel?

+
‘Delete’ removes the entire row or column while ‘Clear Contents’ only removes the cell data.
Can I undo a ‘Clear All’ action in Excel?
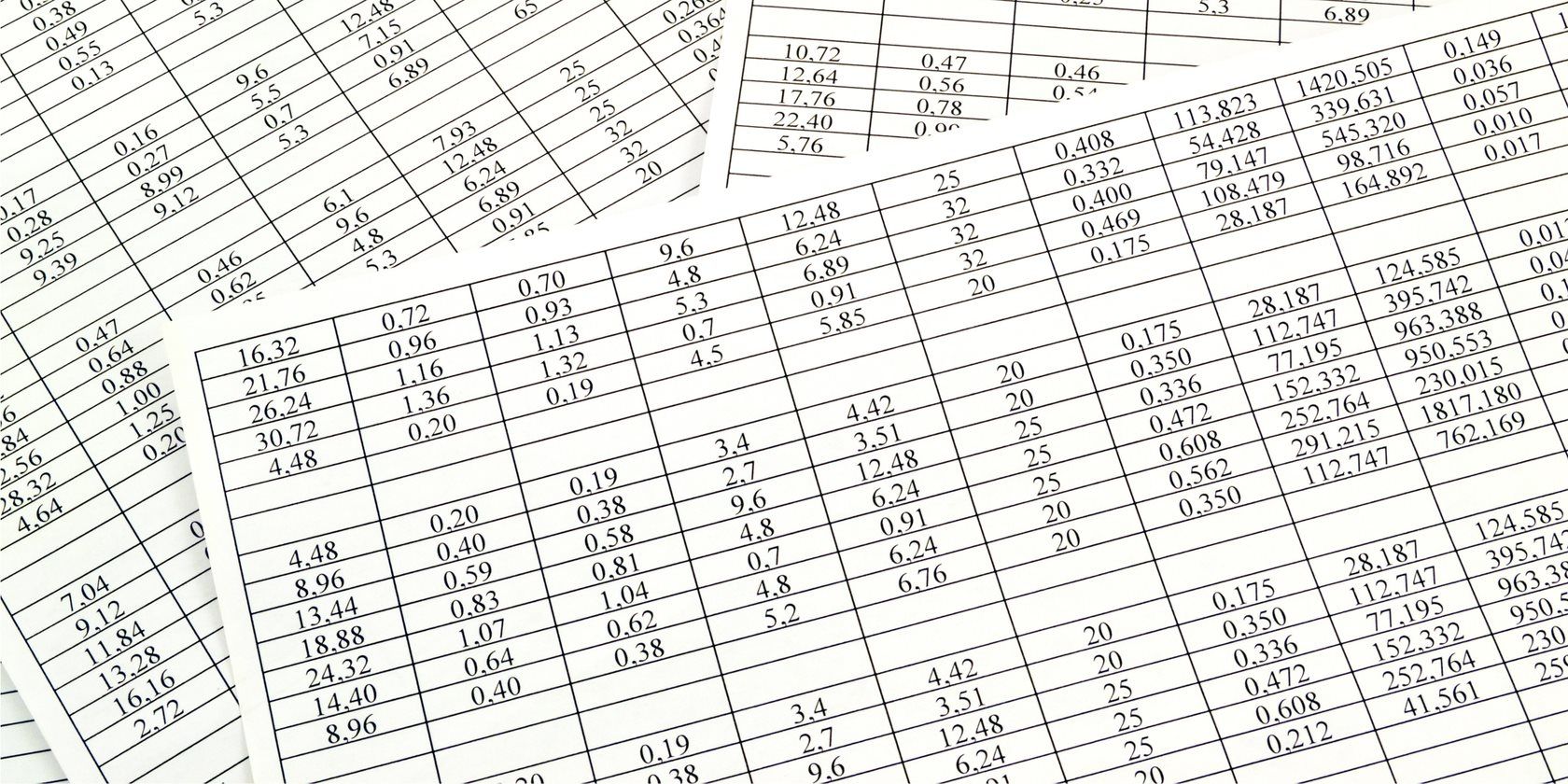
+
You can use Ctrl + Z (Undo) immediately after to restore the data. However, after closing the file or performing other actions, this option won’t be available.
Is it possible to clear data only in visible cells with filtering applied?

+
Yes, with a filter applied, you can select visible cells and then use the ‘Clear Contents’ command to remove data from those cells only.
How can I clear all formatting but keep my data in place?
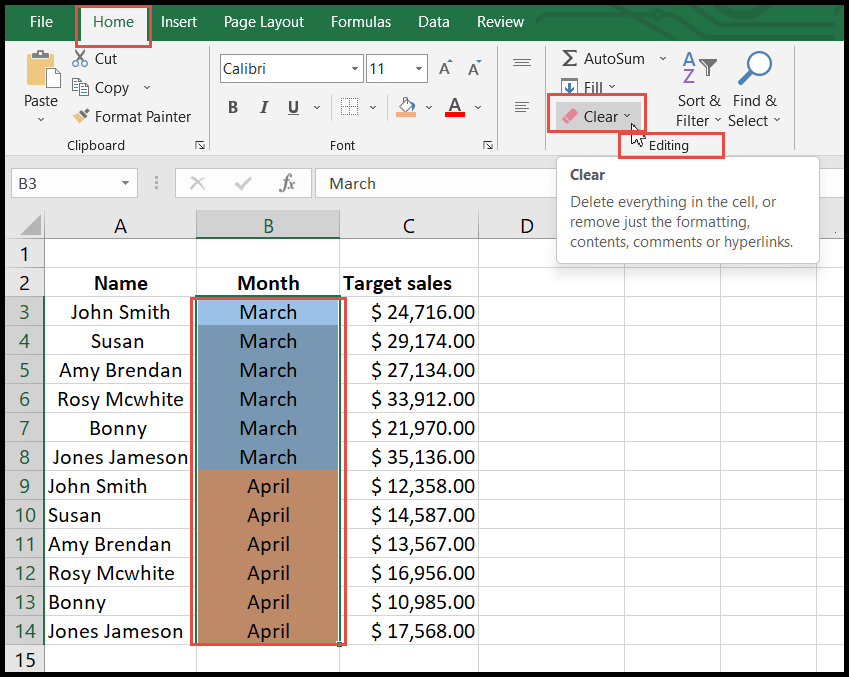
+
Select the cells, go to the ‘Home’ tab, and choose ‘Clear’ then ‘Clear Formats’. This action will keep your data intact but remove all applied formatting.
What happens to the formulas when I clear contents?

+
When you clear contents, formulas are not affected; only the values within cells are removed, leaving the formulas intact.