Excel Formatting Tips: Display All Cells Effortlessly
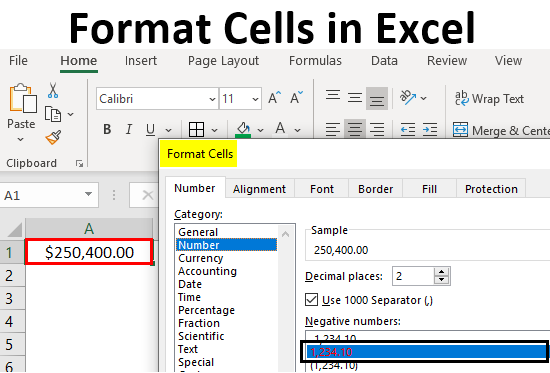
Introduction
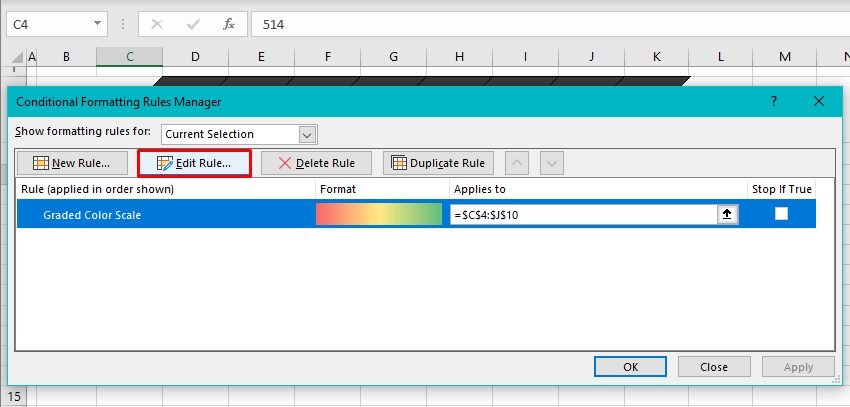
Ever found yourself sifting through a maze of cells in Excel, trying to make sense of numbers, formulas, and data that seem to play hide and seek? Here’s a guide crafted to demystify your Excel experience, focusing on tips that make displaying all cells effortlessly possible. Whether you’re a professional data analyst, a student, or an enthusiast exploring Excel, these tips will save you time and ensure that your spreadsheet journey is smooth and productive.
Adjusting Cell Size


The first step to effortlessly viewing all your cells is to adjust their size. Here’s how you can achieve perfect visibility:
- AutoFit Feature: Excel’s AutoFit feature can automatically adjust the width of columns or the height of rows to show all data within them. To use AutoFit:
- Select the column(s) or row(s) you want to resize.
- Double-click the right edge of the column header or the bottom edge of the row header.
- Manual Adjustment: Sometimes, you’ll need more control. Here’s how:
- Click and drag the border of the column or row header until the desired size is achieved.
💡 Note: When using AutoFit, ensure the cells do not contain extremely long content, as it might make the columns or rows disproportionately wide or tall.
Zooming and Viewing

Not all spreadsheets are created equal. Sometimes, the issue isn’t with cell size but with your view. Here’s how to zoom in or out effectively:
- Zoom Slider: The zoom slider in the bottom right corner of the Excel window allows for quick adjustments. Slide it to increase or decrease the zoom percentage.
- Zoom Control in Ribbon: Go to the View tab, click on Zoom, and choose from predefined zoom levels or enter a custom percentage.
- Keyboard Shortcuts: Use
Ctrl + Mouse Wheelon Windows orCommand + Mouse Wheelon Mac to zoom in and out.
Conditional Formatting
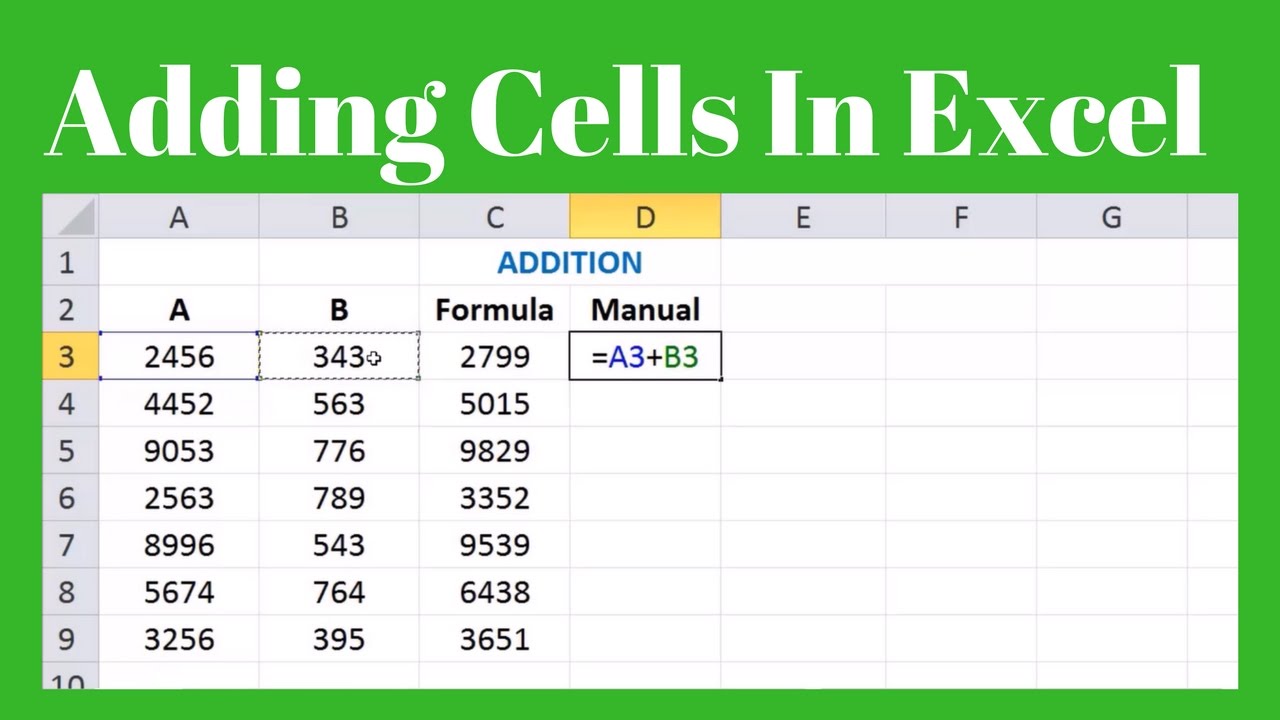
Conditional Formatting isn’t just for highlighting data; it can also help with cell visibility:
- Change Text Color: If cells have text in a color that blends with the background, apply conditional formatting to change the text color for better visibility.
- Highlight Specific Cells: Set rules to highlight cells based on criteria, making them stand out from others. This way, you focus on the most relevant data first.
💡 Note: Overusing conditional formatting might make your spreadsheet visually cluttered. Use it sparingly for maximum impact.
Freeze Panes


When dealing with large datasets, freezing panes can help keep row and column headers visible:
- Freeze Top Row: Under View tab, click on Freeze Panes, then Freeze Top Row.
- Freeze First Column: Similar to the above, select Freeze First Column.
- Custom Panes: Select a cell that defines the split point between the frozen and unfrozen areas, then choose Freeze Panes > Freeze Panes.
Formatting Tips

Effective formatting can significantly improve the readability and visual appeal of your spreadsheets:
- Use Borders: Borders can delineate data, making it easier to follow and interpret.
- Apply Cell Styles: Excel offers a variety of built-in styles to make cells more distinguishable.
- Merge Cells: When necessary, merging cells can help to center headers or make labels more prominent.
| Format | Shortcut |
|---|---|
| Apply Cell Border | Alt + H, B |
| Apply Number Format | Ctrl + 1 |

Summing It Up
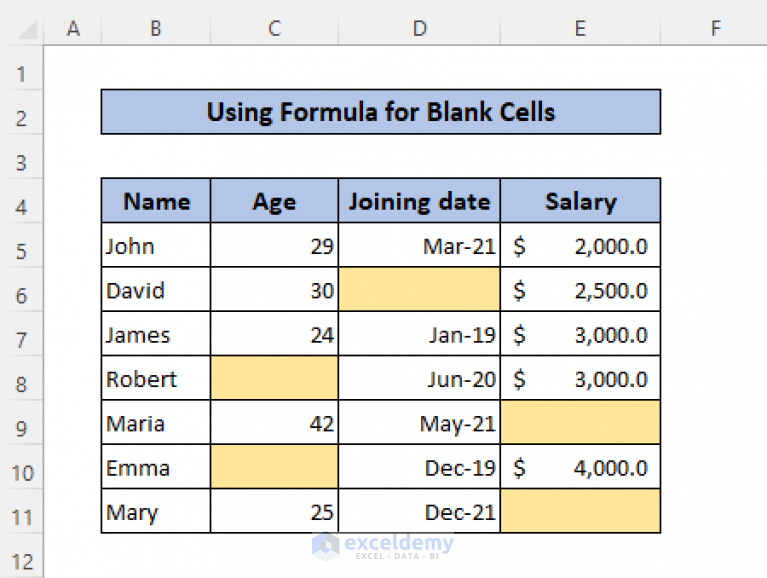
In this guide, we’ve journeyed through several techniques that help display all cells effortlessly in Excel. From adjusting cell sizes and optimizing the view to using advanced features like conditional formatting and freezing panes, you now have a toolkit to navigate through your data with ease. Remember, the key to efficient Excel usage lies in understanding these tools and applying them judiciously to enhance visibility, readability, and comprehension of your spreadsheets. By applying these tips, your interaction with Excel will not only become more productive but also more enjoyable. Enjoy your newfound freedom in exploring and managing your data with confidence.
How can I prevent manual adjustments from disrupting my entire worksheet layout?

+
Use Excel’s AutoFit feature selectively or adjust your view by zooming instead of resizing cells excessively. Additionally, consider protecting the worksheet to prevent unintended changes.
Can I undo conditional formatting in Excel?

+
Yes, you can remove conditional formatting by going to the Home tab, selecting Conditional Formatting, and then choosing Clear Rules to clear the rules from selected cells or the entire sheet.
What if the zoom feature isn’t enough for my large dataset?

+
Consider splitting the data into multiple worksheets or using filters to manage and display only the data you need. This approach can help manage large datasets while maintaining clarity and efficiency.