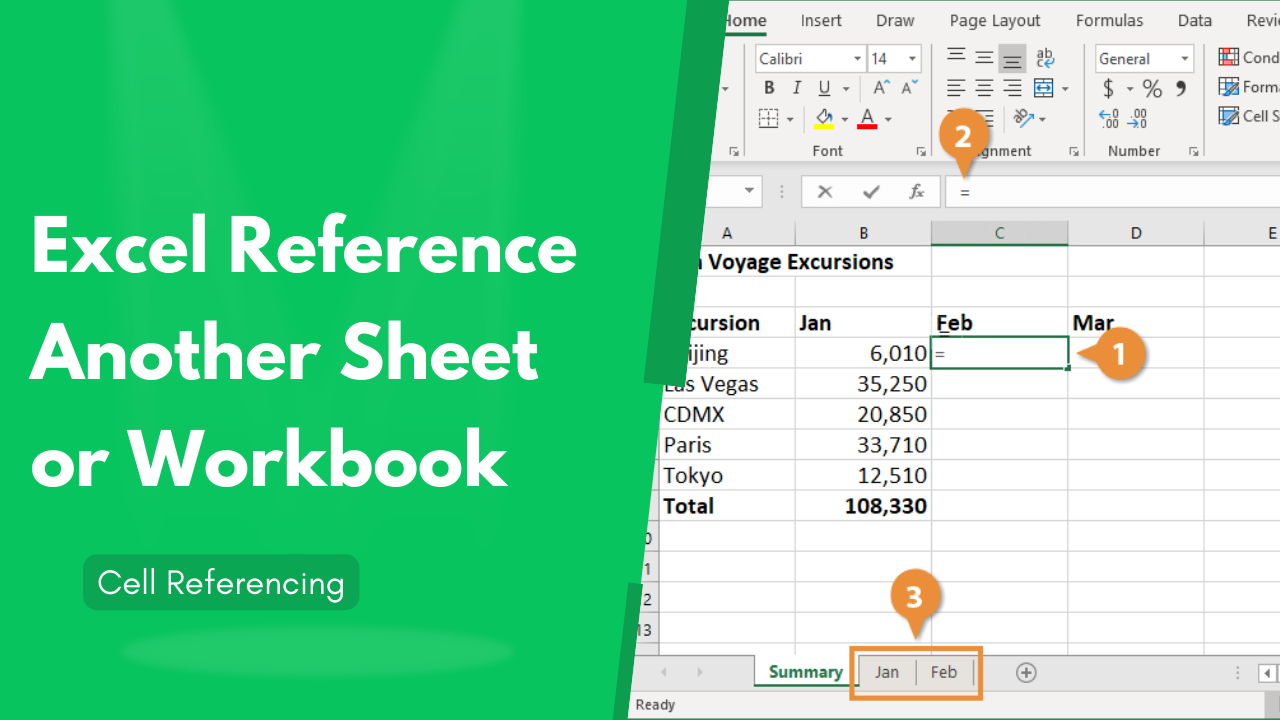Match Excel Sheets: Sync Data Effortlessly

When working with extensive data sets, one of the challenges many professionals face is syncing information across different Excel sheets or workbooks. Ensuring data accuracy, minimizing manual errors, and saving time are at the forefront of why mastering this skill is crucial. This post will guide you through various methods to match and sync data effortlessly in Excel, from basic techniques to more advanced solutions for those looking to streamline their workflow.
The Basics of Matching Excel Sheets

To start with, here are some basic techniques for syncing data between Excel sheets:
- Copy and Paste: The most straightforward approach is to manually copy data from one sheet and paste it into another. While this method works for small datasets, it’s prone to errors and inefficient for larger sets.
- Using Formulas: Formulas like
VLOOKUP,INDEX, andMATCHcan be utilized to match and extract data based on a common field. However, these can slow down your workbook if used extensively.
Using Copy and Paste
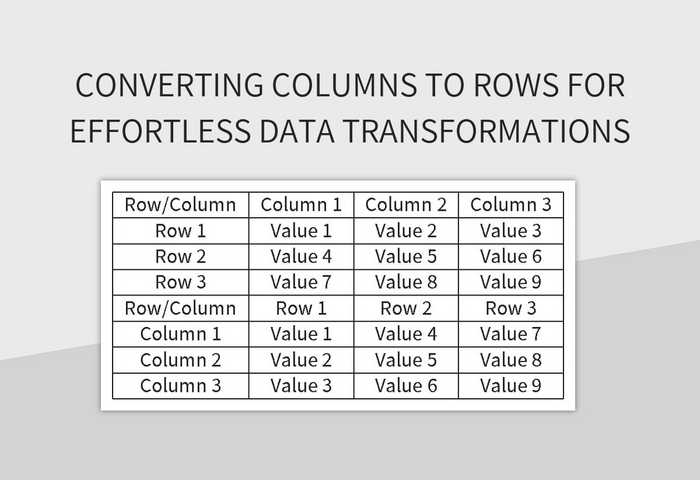
Begin by selecting the data you want to copy:
- Right-click on the selected cells and choose “Copy.”
- Navigate to the destination sheet, right-click, and select “Paste.”
⚠️ Note: Use this method only when dealing with small data sets to avoid time wastage and potential errors.
Formulas for Data Matching

Here’s how you can use the VLOOKUP function:
VLOOKUP(lookup_value, table_array, col_index_num, [range_lookup])
- lookup_value: The value you want to search for
- table_array: The range of cells that contains the data
- col_index_num: The column number in the table from which to retrieve the value
- range_lookup: [Optional] TRUE for an approximate match or FALSE for an exact match
Example:
=VLOOKUP(A2, Sheet2!A1:B100, 2, FALSE)
Advanced Techniques for Syncing Excel Sheets

For more complex scenarios, especially when dealing with large datasets or frequent updates, these advanced methods come in handy:
Power Query

Power Query, now known as Get & Transform Data in Excel, is an incredible tool for merging and syncing data across workbooks:
- Go to the
Datatab and selectGet Data > From Other Sources > Blank Query. - Use the
Advanced Editorto write an M Query to fetch data from the source sheets. - Combine, merge, or match data using Power Query’s
Merge Queriesfeature.
📘 Note: Power Query is available for Excel 2010 and later versions.
VBA Macros

When dealing with recurring tasks, automating the sync process with VBA can be highly beneficial:
Sub SyncData() Dim wsSource As Worksheet, wsDestination As Worksheet Set wsSource = ThisWorkbook.Sheets(“SourceData”) Set wsDestination = ThisWorkbook.Sheets(“DestinationData”)' Your code to match and sync data goes here
End Sub
This macro can be adjusted to match data based on specific criteria, refresh links automatically, or even handle errors gracefully.
Third-Party Tools and Add-Ins

Some tools and add-ins like Tableau Prep or Alteryx can enhance your ability to manage, sync, and analyze data with a user-friendly interface. These solutions often provide better data governance and can manage complex workflows:
- Setup: Install the add-in, then open Excel and follow the setup instructions.
- Data Syncing: Use the add-in’s interface to define your source and destination sheets or workbooks, and automate the sync process.
Tips for Syncing Data
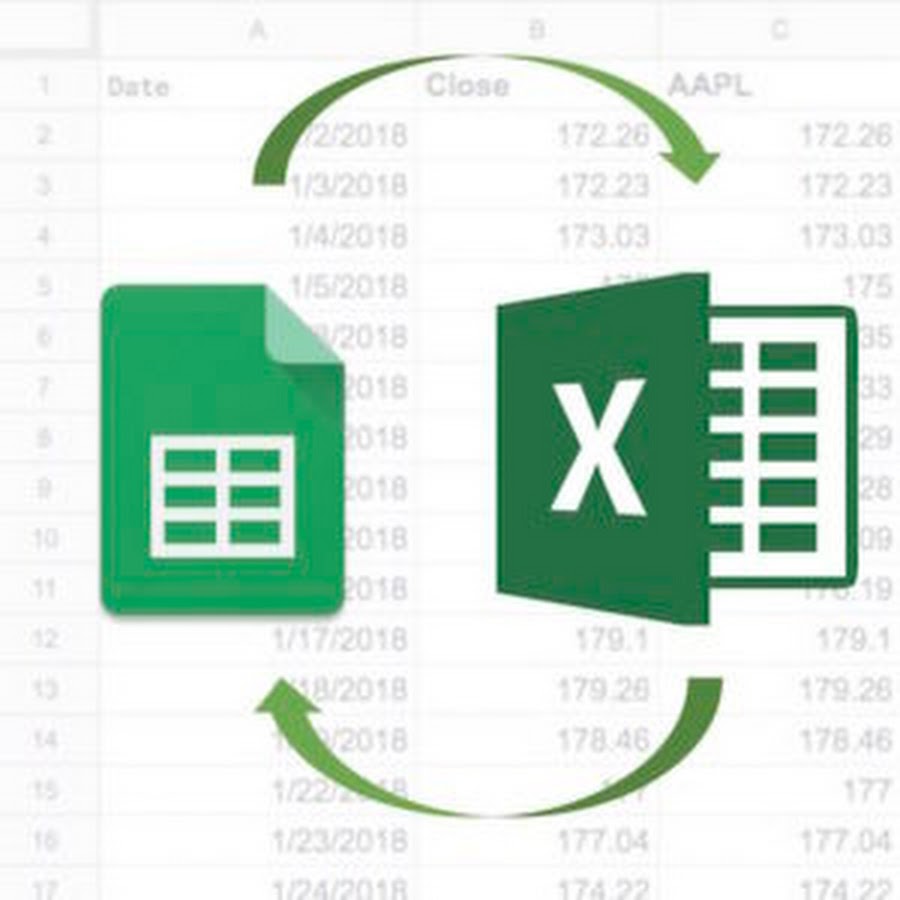
- Use Data Validation: To minimize input errors, ensure consistency in data input.
- Structured References: Use table references for dynamic named ranges, making your formulas easier to manage.
- Conditional Formatting: Apply rules to highlight mismatches or important changes in data.
Summary

By now, you should understand that matching and syncing data in Excel can be accomplished through basic copy-pasting, using functions like VLOOKUP, or leveraging more advanced tools like Power Query and VBA macros. These methods cater to different needs, from quick manual tasks to automated solutions for recurring operations. This knowledge not only helps in improving efficiency but also ensures that your data remains consistent and accurate across multiple sheets and workbooks. The key is to choose the right tool or technique that aligns with your workflow’s complexity and the frequency of updates.
What is the easiest way to match data between two Excel sheets?

+
The easiest way for small datasets is using the copy and paste method or using a basic function like VLOOKUP. For larger datasets or frequent updates, consider using Power Query or VBA macros for more efficient data matching and syncing.
Can I automate data syncing between Excel sheets?

+
Yes, automation is possible through VBA macros or third-party tools that can handle repetitive tasks, update links automatically, and ensure data integrity over time.
Is Power Query available in all versions of Excel?

+
Power Query, also known as Get & Transform Data, is available in Excel 2010 and later versions. However, functionality might vary slightly between different Excel versions.