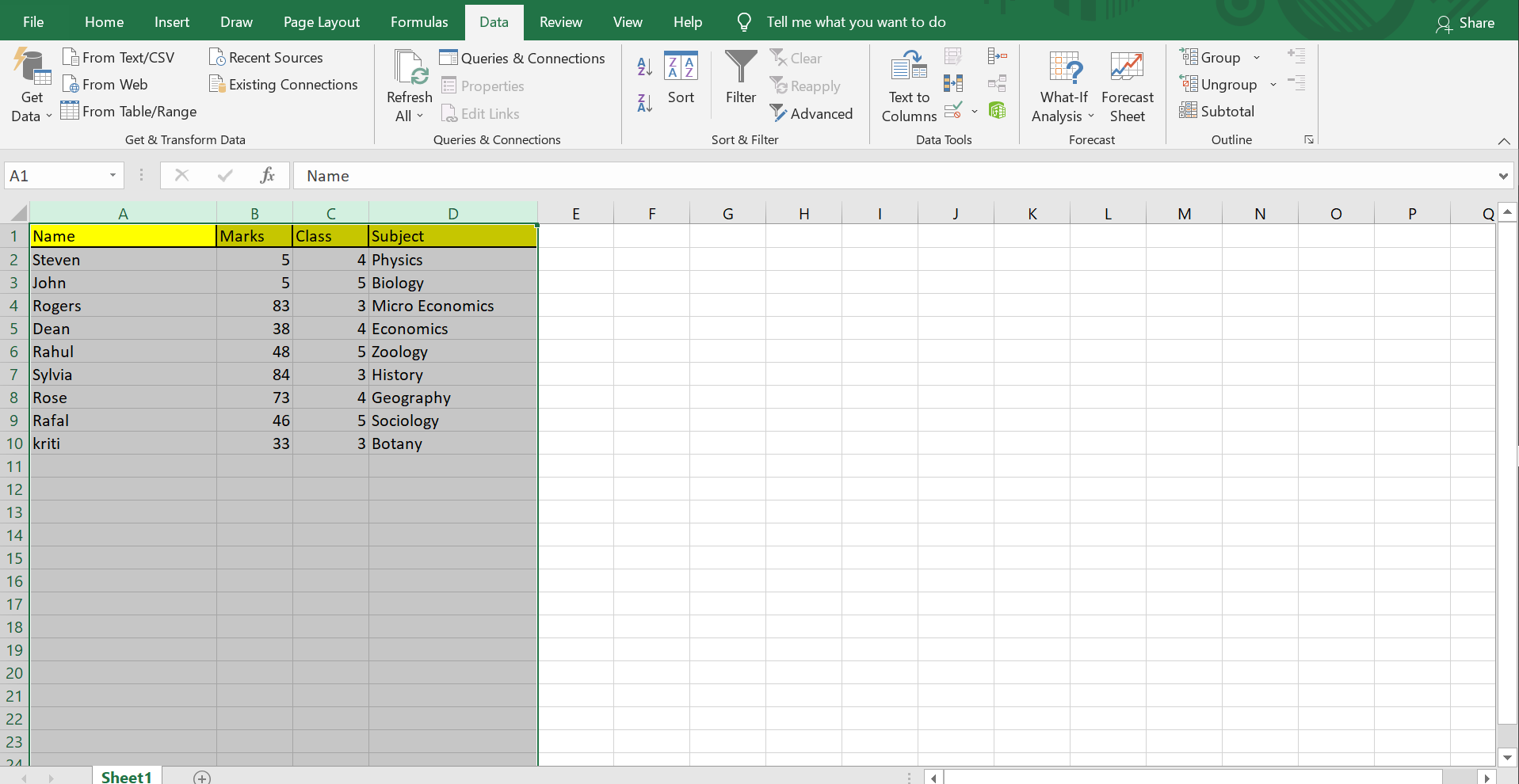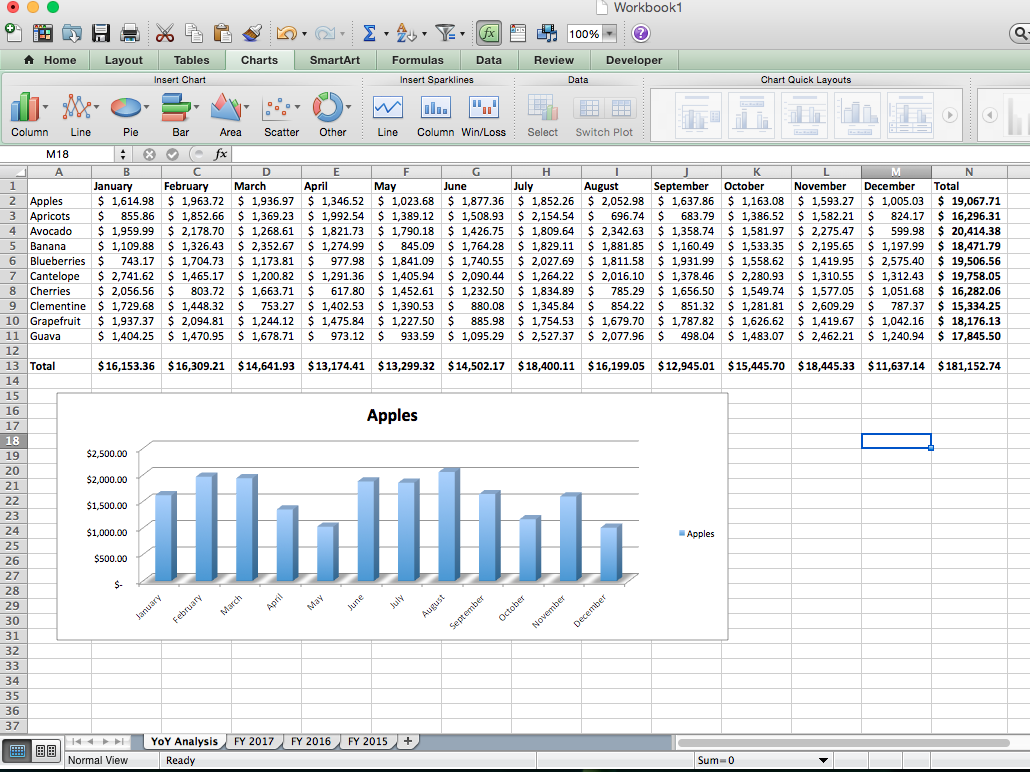3 Easy Steps to Add Print Button in Excel

Why Adding a Print Button to Your Excel Worksheet is Useful

In today’s data-driven world, Microsoft Excel remains a powerhouse for data management, analysis, and reporting. However, when it comes to printing, many users face the tedious task of navigating through Excel’s print options for every print job. This is where adding a print button to your Excel worksheet comes in handy. It simplifies the printing process, allowing for quick and easy printing with just a single click. In this post, we’ll guide you through three simple steps to add a print button in Excel, enhancing your productivity and streamlining your workflow.
Step 1: Setting Up Your Print Area

Before adding the print button, you need to define the print area:
- Select the range you wish to print by clicking and dragging your mouse over the cells.
- Go to the “Page Layout” tab.
- Click on “Print Area” and then select “Set Print Area”.
💡 Note: If you're frequently printing the same data range, setting the print area will save time in the future.
Step 2: Adding the Print Button

Now, let’s add the print button to your Excel worksheet:
- Navigate to the “Developer” tab. If you can’t see it, you’ll need to enable it. Here’s how:
- Go to “File” > “Options”.
- Select “Customize Ribbon”.
- Check the box next to “Developer”.
- Click “OK”.
- Click on “Insert” in the Controls group.
- Select “Button” under the Form Controls section.
- Draw the button on your worksheet.
- In the Assign Macro dialog box, choose “Print_Area” from the list, which automatically runs the macro to print the set print area. Click “OK”.
⚠️ Note: If Excel asks for macro security settings, ensure macros are enabled from trusted sources only to prevent any security risks.
Step 3: Customizing Your Print Button

Now that you’ve added the print button, let’s personalize it:
- Right-click on the button to customize its appearance:
- Change the text by editing the button label.
- Modify the font, color, and size from the Format Control dialog.
- To improve the button’s usability, you might consider:
- Adding an icon or image for visual appeal.
- Setting the button’s location to a more convenient spot for users.
🔎 Note: Customizing the print button not only enhances user experience but also makes the worksheet look more professional.
Can I add a print button to every worksheet automatically?

+
Excel VBA scripts can automate the process. However, each worksheet would require a custom setup, and VBA could be used to copy the button across all sheets.
What happens if I change the print area after adding the print button?

+
The print button will print whatever range is currently set as the print area. If you change this area, the button will adapt to the new range.
Does adding a print button affect Excel's performance?

+
Generally, a print button has minimal impact on Excel's performance, as it's just a macro executing a print command.
Can I use this print button on Excel Online or mobile apps?

+
No, Excel Online and mobile apps do not support form controls, but you can still print from within the applications.
In summary, adding a print button to your Excel worksheet not only simplifies your daily tasks but also elevates the user experience by providing a quick, one-click solution to printing. The steps outlined above guide you through setting up a print area, adding the print button, and customizing it for your needs. By following these steps, you can create an efficient, user-friendly Excel workbook, tailored to your workflow demands. The benefits of this enhancement are clear: increased productivity, easier data management, and a more professional-looking spreadsheet.