3 Quick Ways to Delete Sheets in Excel on Mac

3 Quick Ways to Delete Sheets in Excel on Mac

When managing data in Excel, organizing and streamlining your workbook can significantly boost productivity. One common task is deleting sheets that are no longer needed. Here are three efficient methods to delete sheets in Microsoft Excel on a Mac:
Method 1: Using the Right-Click Menu
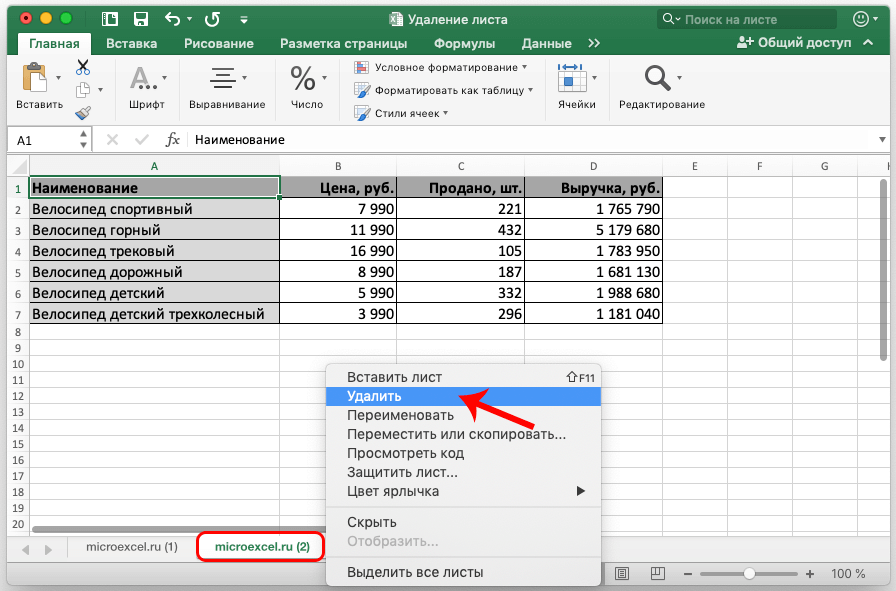
Right-clicking provides a quick way to interact with various functions in Excel, including deleting sheets.
- Locate the sheet tab you want to remove at the bottom of the Excel window.
- Right-click on the tab to open the context menu.
- From the dropdown menu, select “Delete”.
- Confirm the deletion if prompted.
💡 Note: This method works best if you are deleting one or a few sheets at a time. For bulk deletions, other methods might be more efficient.
Method 2: Using Keyboard Shortcuts

Keyboard shortcuts can save time by reducing the need for mouse navigation.
- Select the sheet tab you want to delete by clicking on it.
- Press Fn + Cmd + - (Function + Command + Minus) to open the “Delete” dialog.
- In the dialog, select “Shift cells up”, “Shift cells left”, or “Delete entire sheet” as appropriate.
- Click “OK” to proceed with the deletion.
📌 Note: Remember to save your workbook before performing any deletions, as keyboard shortcuts can bypass confirmations.
Method 3: Using the Ribbon

The Excel ribbon provides access to a variety of commands, including sheet deletion.
- Click on the sheet tab you wish to delete.
- Go to the “Home” tab on the Ribbon.
- Click on “Delete” in the “Cells” group.
- Choose “Delete Sheet” from the dropdown menu.
⚠️ Note: Always ensure you’re deleting the correct sheet, as Ribbon actions can be undoable with caution.
In conclusion, these three methods provide different approaches to the same goal: efficiently managing your Excel workbook by deleting unnecessary sheets. Whether you prefer using the context menu, keyboard shortcuts, or the Ribbon, Excel on Mac offers multiple ways to keep your files tidy and organized. By mastering these simple techniques, you'll save time and improve your workflow in managing data.
What happens to the data in a deleted sheet?

+
All data in the deleted sheet is permanently removed from your workbook. Ensure you backup your data or save it elsewhere before deleting.
Can I recover a deleted sheet in Excel?

+
Once a sheet is deleted, it cannot be directly recovered within Excel. However, if you have saved versions of your file or backups, you might restore from there.
Is there a way to delete multiple sheets at once?

+
Yes, you can select multiple sheets by holding down the Ctrl key while clicking on each tab. After selecting, use the Ribbon or right-click menu to delete them simultaneously.
What if I need to delete all sheets except one?

+
Right-click on the sheet tab you want to keep and choose “Move or Copy.” Select a new workbook in the dialog, check “Create a copy”, then delete all sheets from the original workbook.



