Effortlessly Copy Excel Formulas Across Sheets: Quick Guide

Mastering Cross-Sheet Formula Copying in Excel

Excel is an indispensable tool for data analysis and management in various fields, from finance to education. One common requirement for users is to copy formulas across different sheets efficiently. This blog post will guide you through the process, ensuring accuracy and efficiency in your data management tasks.
Understanding Excel Formulas

Before we delve into copying formulas, it’s essential to understand how formulas work in Excel:
- Absolute References: Use $ signs to lock cell references.
- Relative References: Default behavior of cells when formulas are copied.
🔍 Note: Understanding when to use absolute versus relative references can significantly impact the accuracy of your copied formulas.
Step-by-Step Guide to Copying Formulas Across Sheets

Here’s a structured approach to copy formulas across Excel sheets:
1. Basic Copy and Paste

The simplest method involves:
- Select the cell with the formula you want to copy.
- Press Ctrl + C or right-click and select “Copy.”
- Navigate to the target sheet and cell where you want to paste.
- Press Ctrl + V or right-click and choose “Paste.”
👁 Note: Excel will automatically adjust references in pasted formulas to maintain relative positions.
2. Drag and Fill Method

If you need to copy to adjacent sheets:
- Select the cell or range with the formula.
- Hold the Shift key, click on the tab of the target sheet.
- Drag the fill handle to select the range you want to fill.
🌟 Note: This method is particularly useful for sequential data sets across multiple sheets.
3. Use 3D References

For complex data management:
- Select the range of cells across multiple sheets (e.g., Sheet1:Sheet3!A1).
- Enter your formula in the formula bar to apply it across all selected sheets.
- Press Ctrl + Enter to apply the formula to all selected cells.
💡 Note: 3D references allow you to perform calculations or data operations on multiple sheets at once.
4. Named Ranges for Copied Formulas

To ensure formula consistency:
- Create a named range for the source data.
- Use this named range in your formula.
- When copying the formula, the named range will automatically update to the correct sheet context.
📝 Note: Named ranges make formulas more intuitive and easier to audit.
5. Advanced Techniques
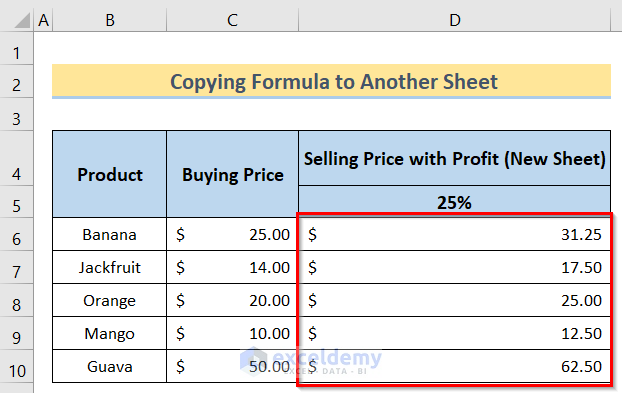
For enhanced productivity:
- Use the Formula Bar: Copy and paste directly in the formula bar to paste formulas without changing cell references.
- External Workbook References: Reference cells from another workbook using square brackets [].
In summary, understanding how Excel interprets formulas, especially when copying them across different sheets, can streamline your workflow significantly. Whether you’re managing a large dataset or creating complex models, mastering these techniques will boost your efficiency, ensuring that your data remains consistent and accurate.
How do I maintain formula references when copying?

+
Use absolute references ($ signs) or named ranges to keep references constant during copy operations.
Can I use VBA for copying formulas?

+
Yes, VBA scripts can automate complex copying tasks across multiple sheets, providing more customization options.
What are some common errors when copying formulas?
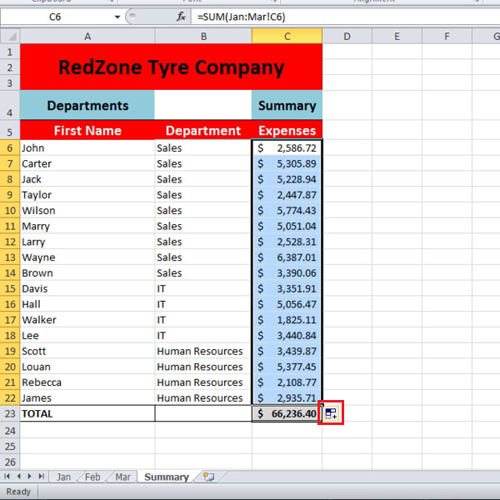
+
Frequent issues include reference errors due to incorrect sheet names or using relative references when absolute are needed.



