Effortlessly Merge Two Excel Sheets: Step-by-Step Guide
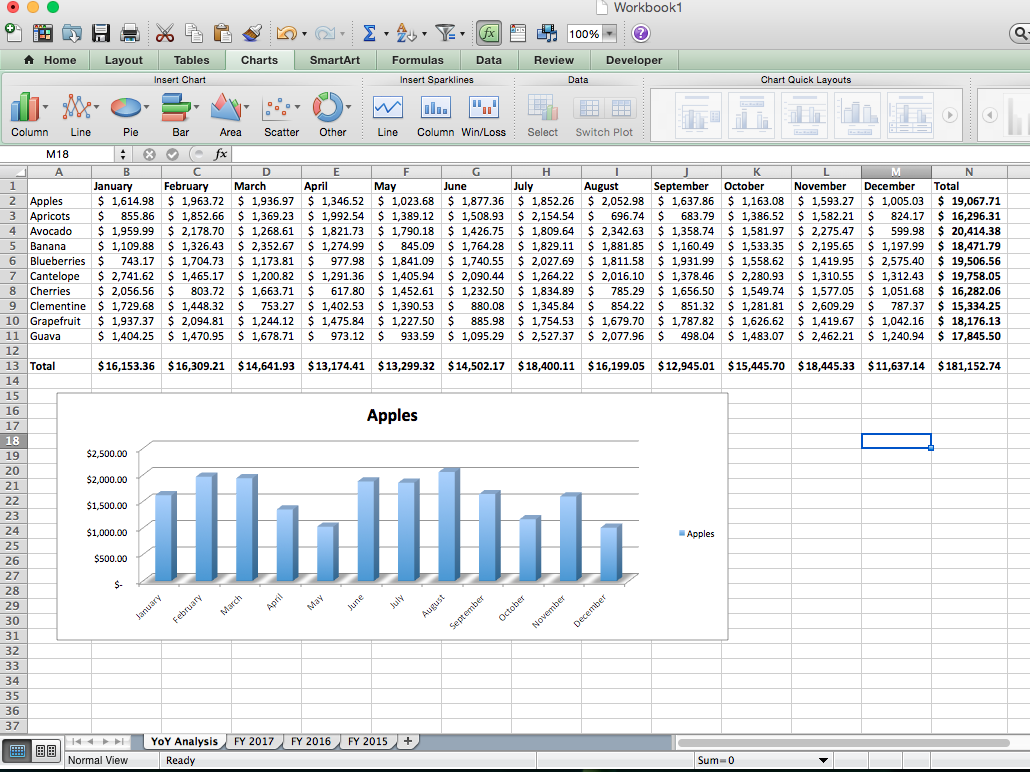
In today's fast-paced business environment, efficiently managing data across multiple spreadsheets is crucial for productivity. Excel, a staple in data management, offers various tools to help users combine data from two Excel sheets effortlessly. This step-by-step guide will walk you through merging two Excel sheets, enhancing your data handling capabilities and streamlining your workflow.
Understanding the Basics

Before diving into the merging process, it’s essential to understand a few basics:
- VLOOKUP: A function used to find a value in one column and return a value from another column in the same row.
- Power Query: A tool in Excel that allows you to perform data transformation operations.
- Consolidation: A feature that sums or calculates data from multiple ranges into one master range.

Steps to Merge Two Excel Sheets

Here’s how you can merge two Excel sheets:
Step 1: Prepare Your Data
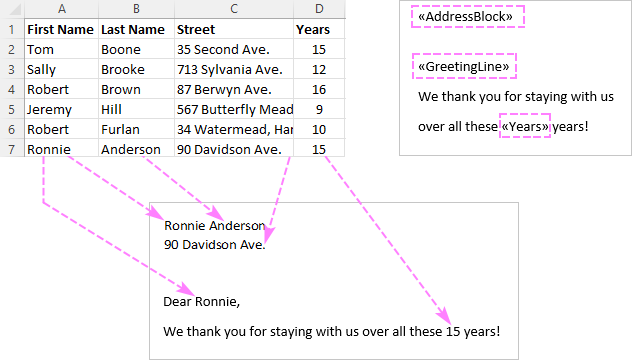
- Ensure both sheets have a common column that you can use to merge the data.
- Check for duplicates or errors to avoid complications during the merge.
- Sort the data if necessary, to make the process smoother.
Step 2: Use VLOOKUP

The VLOOKUP function can be an effective way to combine data from two sheets:
- Open the first Excel sheet (let’s call it Sheet1) where you want to pull the data into.
- In Sheet1, select an empty cell where you want the merged data to appear.
- Enter the following formula:
=VLOOKUP(A2, [Sheet2]!A2:C100, 2, FALSE)
- Here, A2 is the lookup value, [Sheet2]!A2:C100 is the range of cells in the second sheet, 2 is the column index number, and FALSE ensures an exact match.
- Select the entire range in Sheet1 that you want to merge, then go to Data > From Table/Range.
- From the newly opened Power Query Editor, click Home > Merge Queries.
- Select the second sheet (Table2) to merge with, and match the columns on which you want to merge.
- Choose how you want to combine the data (e.g., left outer, full outer join).
- Click Close & Load to return the merged data back to Excel.
- Go to Data > Consolidate.
- Choose the function you want to use for consolidation (Sum, Count, etc.)
- Add the ranges from both sheets to consolidate the data into one sheet.
- Click OK.
💡 Note: Make sure the range in the formula includes all the data you want to combine from the second sheet.
Step 3: Use Power Query

For a more robust merge, Power Query might be your best bet:
| Operation | Description |
|---|---|
| Merge Queries | Combines two or more tables based on a common field. |
| Left Outer Join | Only keeps records from the first (left) table, matching records from the second (right) table. |
| Full Outer Join | Keeps all records from both tables, matching where possible. |


Step 4: Consolidate Data

If you want to summarize or aggregate data from multiple sheets:
Summarizing our journey through this guide, merging Excel sheets isn't just about bringing data together; it's about enhancing data integrity, speeding up your workflow, and reducing errors. Whether you're using VLOOKUP, Power Query, or simple data consolidation, Excel provides multiple pathways to achieve seamless data integration. Understanding these tools and techniques can significantly impact how efficiently you manage your data, providing you with a competitive edge in data analysis and decision-making.
Can I merge sheets with different column structures?

+
Yes, but you’ll need to ensure that the common columns for merging are aligned. Power Query can help adjust column structures before merging.
What if there are duplicates in the data?

+
You can use Excel’s ‘Remove Duplicates’ function to clean up your data before or after merging, depending on your needs.
How do I handle errors during the merge?

+
Ensure data integrity by checking for #N/A or #REF! errors post-merge. If errors occur, review your data for inconsistencies or formula issues.
Is there a limit to how many sheets I can merge?

+
While Excel can handle a considerable amount of data, practical limits might be dictated by performance issues and data complexity. Use tools like Power Query for large datasets.