5 Easy Ways to Alphabetize Excel Sheets Quickly
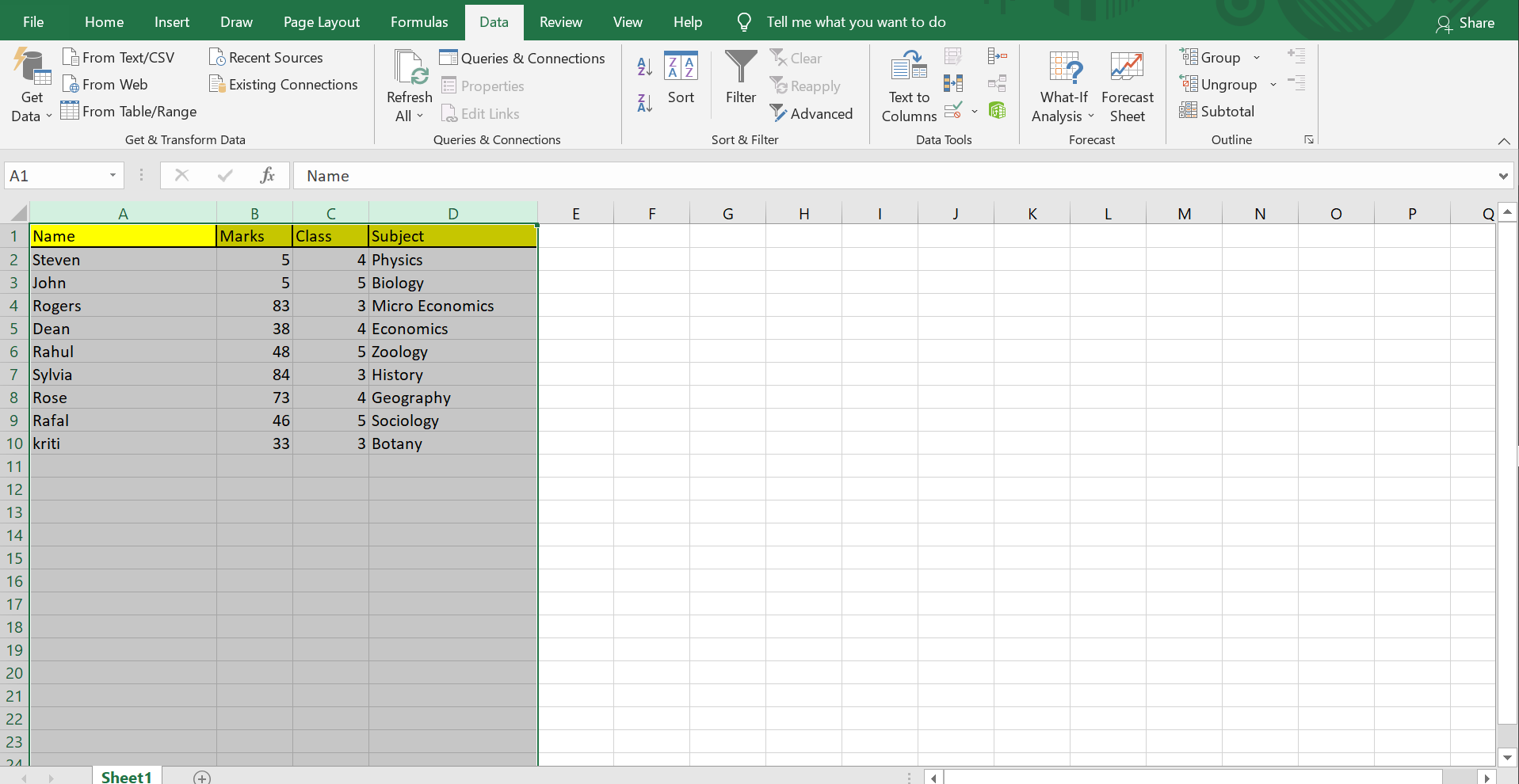
Excel is a powerful tool, widely utilized in various professional and personal environments for its robust data management capabilities. Among the myriad of functions it offers, organizing data alphabetically is a fundamental yet crucial task that can significantly enhance data analysis and presentation. In this blog post, we will explore five straightforward methods to alphabetize your Excel sheets, ensuring that you can manage your data more effectively with ease.
Method 1: Using the Sort Feature

Excel provides an inbuilt sorting feature which is perhaps the most intuitive way to organize your data:
- Select the column you wish to sort.
- Navigate to the Home tab on the ribbon.
- Click on Sort & Filter, then choose Sort A to Z or Sort Z to A.
Method 2: Keyboard Shortcuts

For those who prefer speed, keyboard shortcuts are a lifesaver:
- Select the column or range to be sorted.
- Press Alt + H to open the Home tab, then S followed by O for Sort A to Z, or Alt + H, then S followed by P for Sort Z to A.
Method 3: Custom Sorting

When dealing with more complex sorting requirements, the Custom Sort feature comes in handy:
- Select your data range.
- Go to Home > Sort & Filter > Custom Sort.
- Choose Add Level to sort by multiple criteria.
Method 4: Data Analysis ToolPak

The Data Analysis ToolPak adds even more functionality to Excel, including advanced sorting options:
- First, ensure the ToolPak is enabled in File > Options > Add-ins.
- Select your data and go to Data > Data Analysis > Sort.
Method 5: Using Functions

Excel’s functions can also be leveraged to sort data:
- Utilize the SORT function to sort data dynamically.
=SORT(A2:A10)
Or for multiple columns:
=SORT(A2:C10, 1, TRUE)
💡 Note: When using functions, ensure your column headers are not included in the sort range.
Additional Tips and Tricks

To further enhance your Excel sorting experience:
- Use Filters: Filters can help you sort and view only specific data within your selection.
- Data Validation: Use data validation to standardize input, making sorting more reliable.
Having explored these methods, you're now equipped with several techniques to efficiently manage and sort data in Excel. Remember, each method has its use case, so choose the one that best fits your particular needs for data organization. Whether it's sorting by one column or handling complex multi-column sorting, Excel provides tools that cater to all levels of data manipulation expertise.
Incorporating these sorting methods into your Excel workflow can streamline your tasks, making data analysis not just efficient but also more intuitive. With these techniques in your toolkit, you'll transform how you interact with and manage data, opening up new possibilities for insights and presentations.
Can I sort by multiple columns at once in Excel?

+
Yes, you can sort by multiple columns using the Custom Sort feature. This allows you to define primary, secondary, and additional sort criteria to your data.
Is it possible to undo a sort in Excel?

+
Yes, you can undo a sort by pressing Ctrl + Z immediately after sorting. However, if you’ve made changes since sorting, the original data arrangement might not be recoverable.
How do I keep my header row from being sorted?

+
When using the Sort & Filter option, ensure you select only the data range excluding the header row. Excel will detect and ignore headers if you include them in the selection.