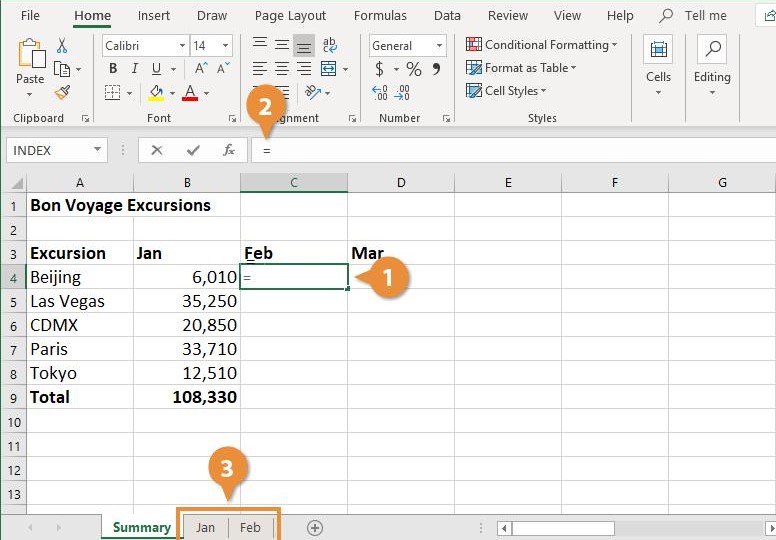3 Simple Ways to Password Protect Excel 2007 Sheets

In today's digital age, protecting sensitive information is paramount. Whether you're safeguarding financial data, personal information, or critical business plans, ensuring the security of your Excel 2007 spreadsheets is crucial. Here, we'll delve into three simple methods to password protect your Excel sheets:
Method 1: Encrypting the Entire Workbook

Encrypting the entire workbook offers a robust layer of security, as it prevents unauthorized access to all sheets and data within the workbook. Here's how you can do it:
- Save As Dialog: Begin by clicking on the 'Office Button' in the top left corner, then select 'Save As'.
- Tools: In the 'Save As' dialog box, click on 'Tools' and then 'General Options'.
- Password: Enter a password in the 'Password to open' field. If you want to restrict editing, you can also set a 'Password to modify'.
- Save: Click 'OK' and then 'Save'. Remember to use a strong password and keep it secure.
🔒 Note: Encrypting your workbook with a strong password significantly enhances the security of your sensitive data. However, be cautious as there is no straightforward way to recover lost passwords.

Method 2: Protecting Specific Sheets

If you wish to protect specific sheets within your workbook, this method allows you to do so:
- Open Excel: Start by opening the Excel workbook containing the sheet you want to protect.
- Select the Sheet: Click on the tab of the sheet you want to secure.
- Protect Sheet: Go to the 'Review' tab and click on 'Protect Sheet'.
- Password: Enter and confirm your password in the dialog box.
- Allow Editing: Check the options that users should be allowed to do while the sheet is protected, like formatting cells or inserting columns.
- Confirm: Click 'OK'.
🔑 Note: Only protect the sheets containing sensitive data. This way, you maintain flexibility for other users to work on the workbook without compromising security.
Method 3: Using Macros to Add Password Protection

Excel 2007 supports VBA (Visual Basic for Applications) to automate tasks, including sheet protection. Here's how to create a macro for this purpose:
- Developer Tab: Ensure the 'Developer' tab is visible. If not, you can enable it from Excel Options.
- Visual Basic Editor: Click on 'Visual Basic' in the 'Developer' tab or press Alt + F11 to open the editor.
- New Module: Insert a new module by right-clicking on any of the objects in the 'Project' window, selecting 'Insert', then 'Module'.
- Macro Code: Copy and paste the following VBA code:
Sub PasswordProtect() Dim ws As Worksheet For Each ws In ThisWorkbook.Worksheets ws.Protect Password:="YourPasswordHere", DrawingObjects:=True, Contents:=True, Scenarios:=True Next ws End Sub - Save and Run: Save your workbook as a macro-enabled file (.xlsm), then run the macro from the 'Developer' tab.
💻 Note: Macros can be disabled by some users' security settings, which could prevent your protection mechanism from working as intended.

To wrap up, password protecting your Excel 2007 sheets is an essential practice for maintaining the privacy and integrity of your data. We’ve explored three straightforward methods: encrypting the entire workbook, protecting specific sheets, and using macros for automated protection. Each method serves different needs, from comprehensive security to specific sheet protection. By choosing the right approach, you can keep your sensitive information safe, ensuring that only authorized users can access or modify the data. Whether for personal use or business purposes, these security measures help prevent data breaches and uphold the confidentiality of your information.
What should I do if I forget my password?

+
Unfortunately, if you forget your password, there is no straightforward way to recover it. You might need to use specialized recovery tools or start anew with a new file.
Can I protect different sheets in a workbook with different passwords?

+
Yes, you can use the ‘Protect Sheet’ feature for each sheet and set different passwords for each one. However, remember this can become cumbersome to manage.
Is password protection sufficient to secure my data completely?

+
Password protection adds a layer of security but should not be relied upon solely for sensitive data. Consider additional measures like encryption at the file level and physical security of the devices where data resides.