Link Entire Excel Sheet: A Complete How-To Guide

Linking an entire Excel sheet into another document is a valuable skill for professionals who need to streamline data presentation, enhance productivity, or collaborate effectively within an organization. This guide will take you through the step-by-step process of linking an entire Excel sheet into different file formats, with a focus on Microsoft Word and PowerPoint, using a range of tools and techniques. Whether you're an office worker, a project manager, or simply someone looking to reduce repetitive work, understanding how to link data seamlessly can save you time and minimize errors.
Understanding the Basics of Excel Linking

Before diving into the specifics, let’s understand what linking in Excel entails:
- Linking: Establishing a dynamic connection between two files or sections within the same file, so that changes in the source (Excel) reflect in the destination (e.g., Word document).
- Object Embedding: Inserting data or objects into a document as static, non-updateable entities.
Linking Excel to Word

Step 1: Prepare Your Excel Sheet

Ensure your Excel sheet is properly organized:
- Format the data how you want it to appear.
- Use meaningful headers to make it easily identifiable in the destination document.
🔍 Note: Ensure your Excel sheet does not contain any sensitive data, as once linked, the entire sheet will be accessible.
Step 2: Use Microsoft Word’s Object Link

Here’s how you can link an entire Excel sheet into a Word document:
- Open your Word document where you want to insert the Excel data.
- Place your cursor at the insertion point.
- Go to the “Insert” tab, select “Object” from the “Text” group.
- Choose “Create from File” and then “Browse” to locate your Excel file.
- Check the box for “Link to file.”
- Hit “OK” to insert the Excel sheet as a linked object.
🚫 Note: If you edit the Excel file after linking, remember to update the link in Word by right-clicking the object and choosing "Update Link."
Table: Differences Between Embedding and Linking in Word

| Aspect | Embedding | Linking |
|---|---|---|
| File Size | Increases as data is stored within the Word document. | Smaller, as only a reference to the Excel file is stored. |
| Data Update | Changes to the source Excel file do not affect the embedded object. | Changes automatically update in Word if the link is updated. |
| File Dependency | Independent; Excel file can be deleted. | Dependent; if Excel file is moved or deleted, the link breaks. |

Linking Excel to PowerPoint

The process of linking to PowerPoint follows similar steps:
- Open your PowerPoint presentation.
- Navigate to the slide where you want the Excel data.
- Go to “Insert” > “Object” > “Create from File.”
- Browse to your Excel file, check “Link” and then “OK.”
🖌 Note: PowerPoint presentations can automatically update linked data during a slideshow if "Update Links During Presentation" is enabled.
Considerations for PowerPoint

- Linked objects might not scale perfectly due to the difference in cell sizes between Excel and PowerPoint.
- Ensure your Excel data fits within the slide’s dimensions, or consider splitting the data across multiple slides.
Troubleshooting Common Issues

Here are some common issues you might face:
- Link Breaks: If the source Excel file is moved or renamed, the link will break. To fix, re-establish the link or copy the file back to its original location.
- Auto Update Problems: If links don’t update automatically, you might need to manually update them.
- Compatibility Issues: Check if both applications are compatible in terms of file versions and extensions.
Advanced Techniques

- Hyperlink to Specific Sheets or Cells: Using hyperlinks within Word or PowerPoint to navigate to particular sheets or cells in Excel.
- Dynamic Data Exchange (DDE): For more advanced users, DDE can provide real-time updates between Excel and other Office applications.
In conclusion, linking an entire Excel sheet into Word or PowerPoint can streamline your work processes, ensure data consistency, and enhance the dynamic nature of your presentations and documents. By following the steps outlined above and understanding the nuances of each application's linking capabilities, you can effectively integrate your data into various formats. Remember to maintain file organization, update links when necessary, and consider the implications of file size and data security when embedding or linking data.
What is the difference between linking and embedding Excel data?
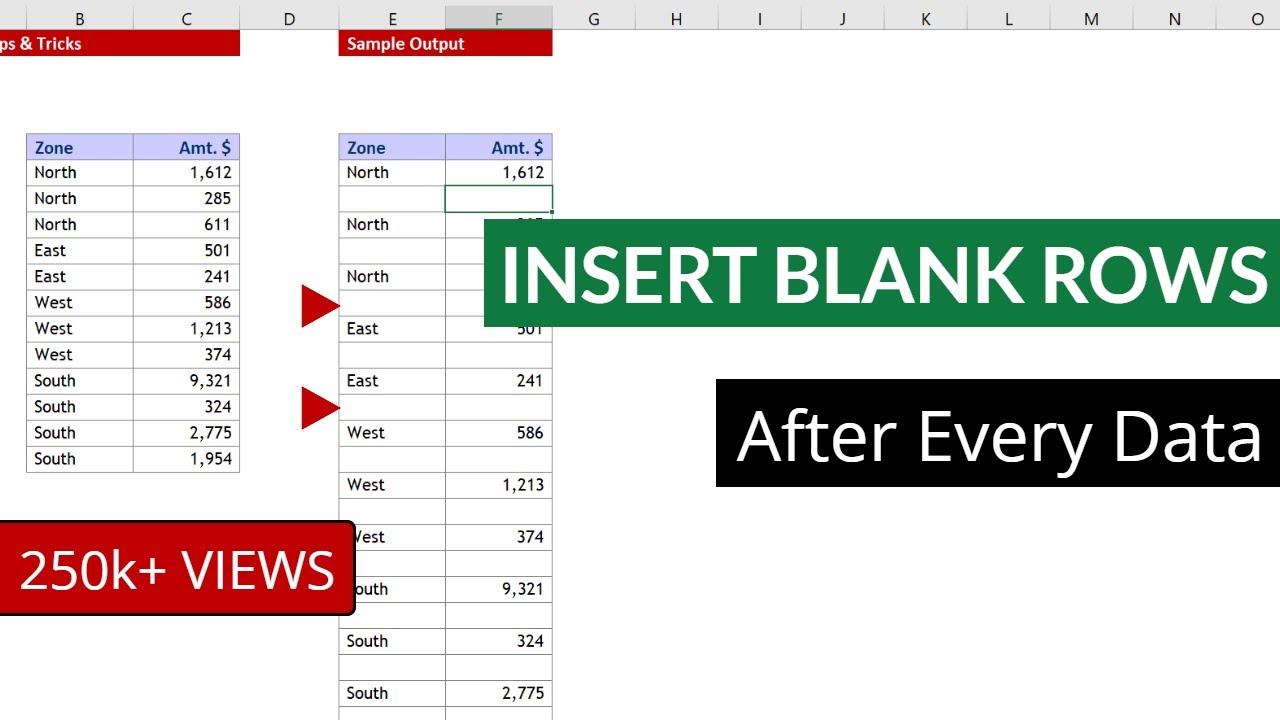
+
Linking creates a reference to the source file, allowing changes in Excel to reflect in other documents. Embedding copies the data into the destination document as a static object, which does not update if the source changes.
Can I link only a part of an Excel sheet to a document?

+
Yes, you can link a specific range or even just one cell. Instead of linking the entire sheet, select the desired range in Excel, then follow the linking process as outlined above.
How can I ensure the linked Excel data fits the layout of my Word document?

+
After linking, you can right-click the linked object in Word, choose “Worksheet Object,” then “Edit,” and adjust the size or layout to fit your document’s design. Remember to format the Excel sheet beforehand to minimize reformatting in Word.