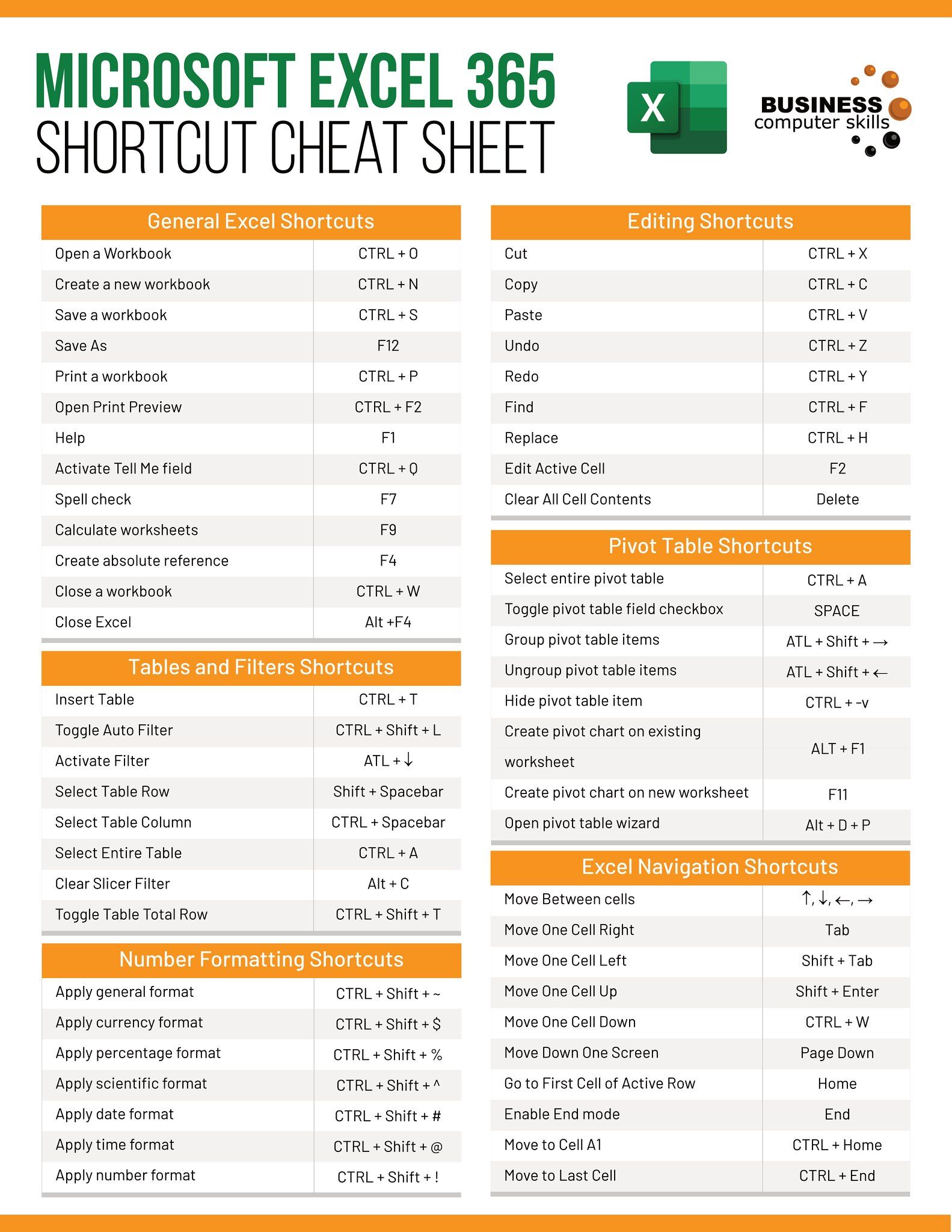Adding Numbers Across Excel Sheets: Simplified Guide

Ever found yourself juggling multiple spreadsheets, each with rows of numbers you need to sum up, but aren't quite sure how to make Excel do the heavy lifting for you? Whether you're tallying up monthly sales, tracking expenses, or consolidating financial data, Excel provides robust tools to simplify this task. Here, we'll guide you through the process, ensuring you can easily add numbers across Excel sheets to get your totals and summaries without breaking a sweat.
Why Adding Numbers Across Sheets is Useful

Before diving into the technicalities, let’s understand why this skill is invaluable:
- Time Efficiency: Imagine summing up data manually from dozens of sheets. Automated tools save hours of manual work.
- Accuracy: Human error is minimized, ensuring your calculations are precise and reliable.
- Data Consolidation: Useful for reporting, where you need to merge data from various sources into one cohesive summary.
Preparation Before Adding Numbers
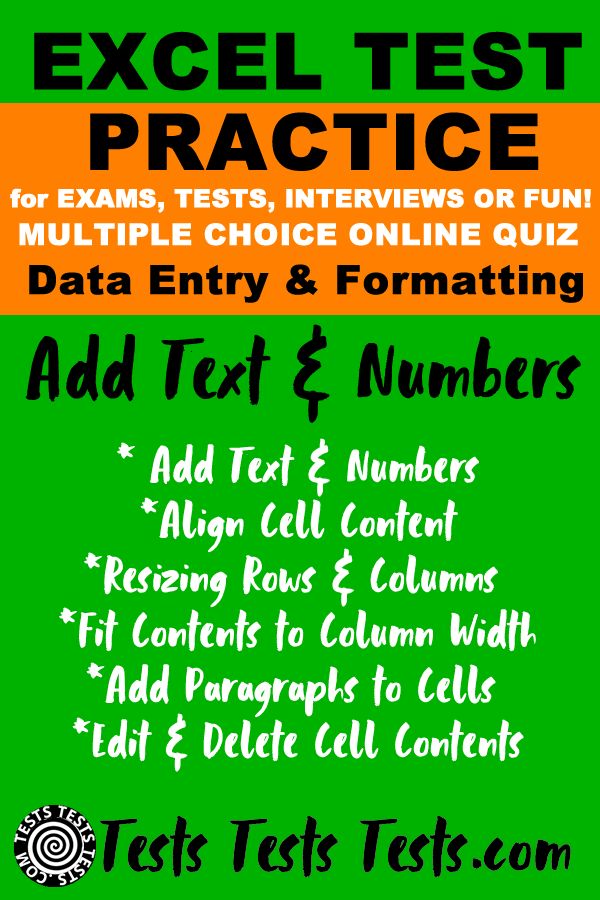
Ensure your data is organized:
- Check that your sheets are structured similarly.
- Ensure cell references will match across sheets.
- Label your sheets clearly to avoid confusion.
Step-by-Step Guide to Summing Across Sheets
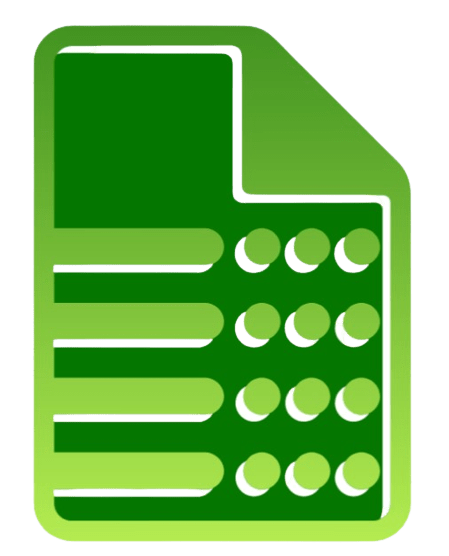
Here’s how to add numbers across multiple sheets in Excel:
Using 3D References

- Select a Cell: Choose where you want your total to appear, say, cell B2.
- Enter the SUM Formula: Type
=SUM(followed by the starting sheet name. - Specify Sheets: Use the format
Sheet1:SheetN!B2where Sheet1 is the first sheet, SheetN is the last, and B2 is the cell you wish to sum from each sheet. - Finish Formula: Close your formula with a closing parenthesis and hit Enter.
Your formula will now look something like this: =SUM(Sheet1:Sheet3!B2)
💡 Note: This method assumes all sheets you’re summing have data in cell B2; Excel will skip empty cells.
Using Named Ranges for Better Management

- Name the Range: Go to any sheet, select a cell, then use the ‘Name Box’ or ‘Define Name’ to give it a name.
- Create a 3D Named Range: From the ‘Formulas’ tab, choose ‘Define Name’, and create a name that spans across multiple sheets. For example,
MonthlySalescould be defined as=Sales!A1:Sales!A12for each month’s sheet. - Sum Using Named Range: In your summary sheet, type
=SUM(MonthlySales).
Creating named ranges helps manage complex data and makes formulas easier to understand and update.
Troubleshooting Common Issues
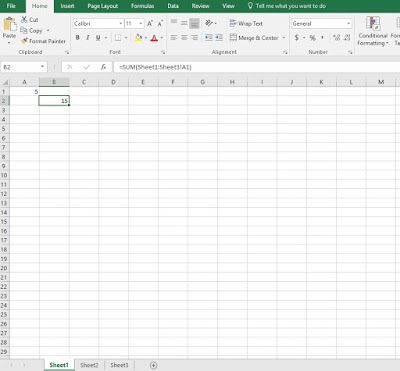
Here are some common problems and solutions:
- Formula Errors: Ensure references are correct and sheets are in the correct order.
- Blank Sheets: If some sheets don’t have data or are blank, Excel will skip those cells, but it might affect your total.
- Adding Sheets: If you add new sheets, update your formula or named range accordingly.
Automating with Excel Macros

For advanced users, VBA macros can automate the process:
- Open VBA Editor: Press
Alt+F11. - Insert a New Module: Right-click ‘VBAProject’, select ‘Insert’ -> ‘Module’.
- Write a Macro: Here’s a simple macro to sum numbers across sheets:
- Run Macro: Press
F5or run from the ‘Developer’ tab.
Sub SumAcrossSheets()
Dim ws As Worksheet, totalRange As Range
Set totalRange = ThisWorkbook.Sheets(“Summary”).Range(“B2”)
For Each ws In ThisWorkbook.Worksheets
If ws.Name <> “Summary” Then
totalRange.Value = totalRange.Value + ws.Range(“B2”).Value
End If
Next ws
End Sub
This macro sums up the data in cell B2 from all sheets, except the one named 'Summary' where the macro resides.
💡 Note: Macros can be powerful but require care when using in shared workbooks.
By mastering these techniques, you can significantly streamline your work in Excel, saving time and reducing errors. Whether you choose the simple 3D references, named ranges for clarity, or dive into VBA for automation, Excel's tools are there to simplify your data management tasks.
Remember, practice makes perfect. Experiment with these methods on small sets of data to get comfortable with how they work before applying them to larger datasets. Excel's versatility in handling data makes it an essential tool for any business or individual needing to manage complex information efficiently.
With these skills, you're well on your way to becoming an Excel pro, making sense of vast amounts of data in a fraction of the time it once took. Enjoy the newfound productivity and accuracy that Excel's features bring to your workflow.
Can I sum cells with different data types?

+
Excel will only sum numeric values. Non-numeric data types (text, errors) will be ignored in calculations. If you encounter issues, ensure your cells contain only numerical data.
How do I deal with hidden sheets in my calculations?

+
Hidden sheets will still contribute to your sums in 3D formulas or named ranges. However, if you want to exclude them, you can manually adjust the formula or use a macro to dynamically exclude or include sheets based on visibility.
What if I need to sum data in different columns?
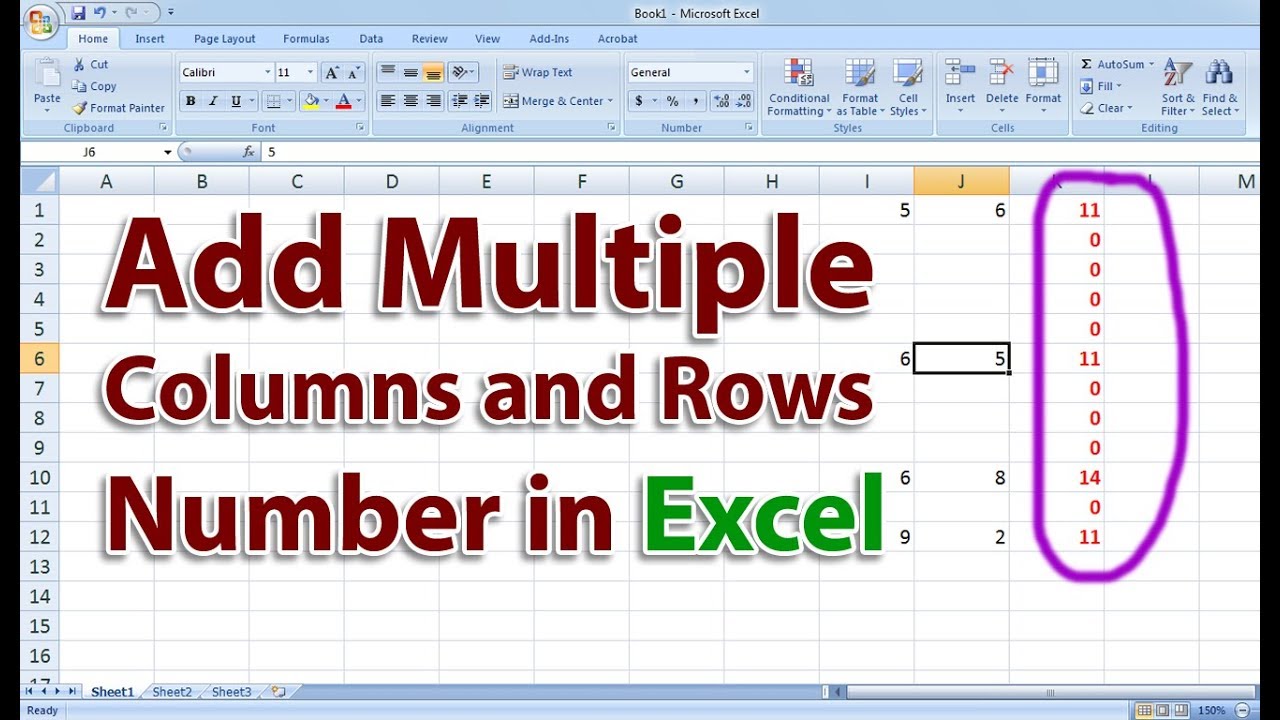
+
Adjust your cell references to include multiple columns. For example, =SUM(Sheet1:Sheet3!B2:D2) will sum cells B2 through D2 across all sheets from Sheet1 to Sheet3.
How often should I update my formulas or named ranges?

+
Update your formulas or named ranges whenever you add, rename, or remove sheets to ensure your data remains accurate and your formulas work correctly.