5 Tips to Organize Excel Sheets by Column Numbers

Organizing Excel spreadsheets can significantly improve productivity, accuracy, and clarity in data management. When dealing with complex sheets containing various data sets, organizing by column numbers can be especially beneficial. This blog post will guide you through five practical tips to efficiently organize your Excel sheets using column numbers.
1. Understand Your Data Structure

Before diving into organization, it’s crucial to grasp the layout and content of your spreadsheet:
- Identify Key Columns: Determine which columns contain the most critical data that will be frequently accessed or modified.
- Note Relationship Between Columns: Understand how the columns interact or are dependent on each other.
- Data Consistency: Ensure that similar types of data are formatted uniformly across columns.
2. Use Number Codes or Labels for Columns

Assigning numeric codes or labels to columns helps in reference and navigation:
- Code System: Develop a coding system where columns can be easily referred to in formulas, for example, A1, B1, C1, etc.
- Labels: Label each column based on its content to make searching for specific data quick and easy.
🗒️ Note: Use meaningful and intuitive labels. For instance, if a column contains dates, label it as ‘Date’, not ‘A’ or ‘1’.
3. Implement Conditional Formatting Based on Column Number

Conditional formatting is a powerful tool to visually organize your Excel sheets:
- Highlight Important Columns: Apply conditional formatting rules to highlight columns with critical data based on their number or label.
- Create Visual Cues: Use color gradients or icons to differentiate between types of data or to signify priority.
📚 Note: Remember that overuse of conditional formatting can slow down your spreadsheet performance. Use it judiciously.
4. Freeze Panes to Keep Column Headers Visible

To maintain readability:
- Freeze Top Row: Freeze the header row so that column labels remain visible as you scroll through the sheet.
- Freeze Columns: Also, freeze specific columns if necessary, especially if they contain key information needed for reference while navigating the spreadsheet.
| Action | Excel Command |
|---|---|
| Freeze Top Row | View > Freeze Panes > Freeze Top Row |
| Freeze Columns | View > Freeze Panes > Freeze First Column |
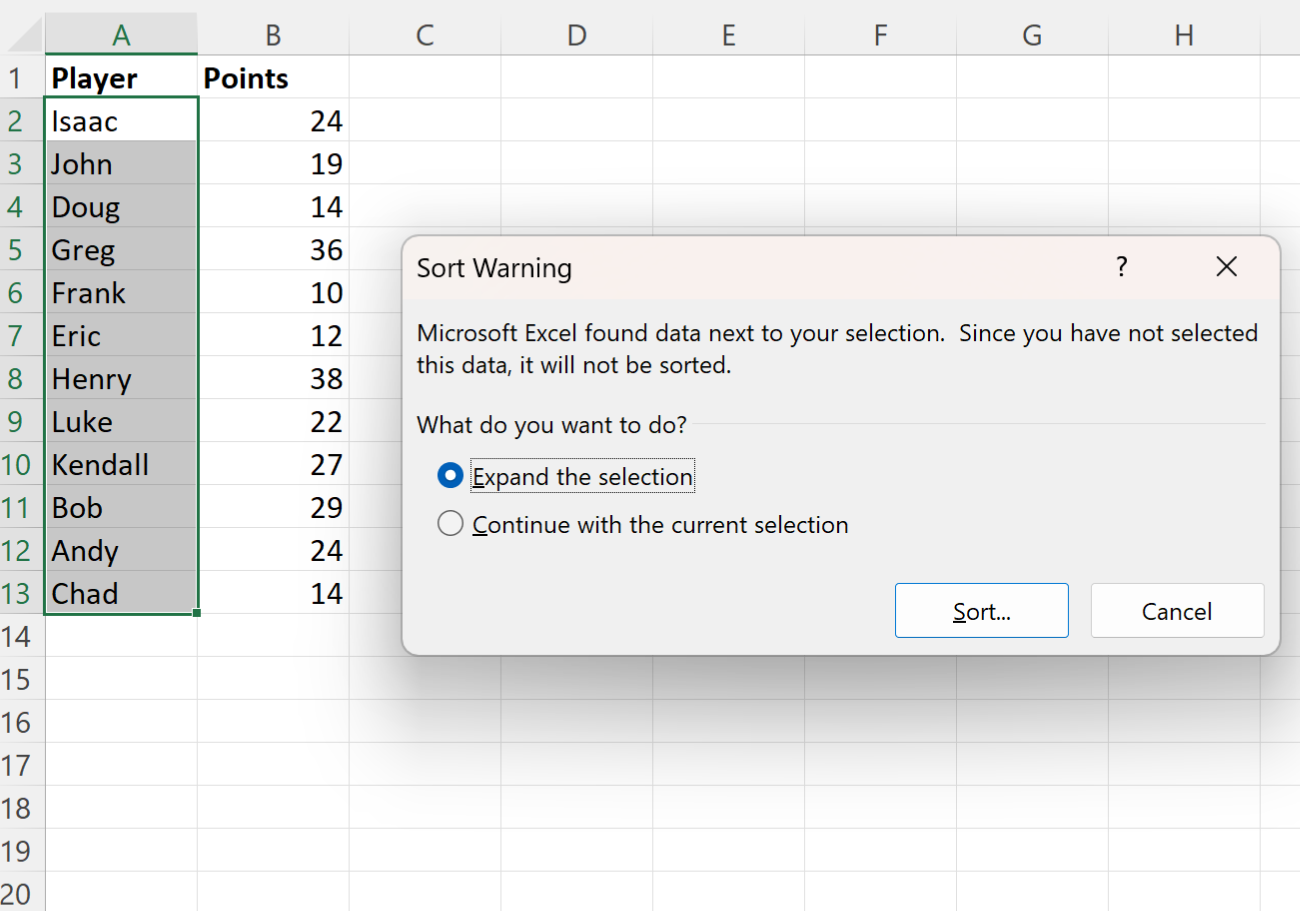
📈 Note: This feature is particularly useful when dealing with large datasets where users need to scroll horizontally or vertically.
5. Use Advanced Filtering with Custom Lists

Effective data sorting and filtering:
- Custom Lists: Create custom lists for frequently used values or categories. These can be applied in filtering to sort or filter data by specific criteria.
- Column-Based Filtering: Enable users to filter data based on column numbers or labels, providing a quick way to find what they need.
In sum, organizing Excel sheets by column numbers streamlines data management, enhances readability, and speeds up the process of data retrieval and analysis. By understanding the data structure, utilizing labels, leveraging conditional formatting, freezing important columns, and employing advanced filtering techniques, you can effectively manage even the most complex spreadsheets. Remember, the key is not just about organizing data but doing so in a way that aligns with your workflow and analysis requirements. This approach will not only make your work more efficient but also more enjoyable and less prone to errors.
How do I apply conditional formatting based on column number?

+
Go to the ‘Home’ tab, select ‘Conditional Formatting,’ then ‘New Rule.’ Choose ‘Use a formula to determine which cells to format,’ and enter a formula like ‘=Column($B1)=2’ to highlight column B. Adjust the column number as needed.
Can I save custom filter lists in Excel?

+
Yes, you can save custom filter lists in Excel by creating them in ‘Custom Lists’ under ‘File > Options > Advanced > General > Edit Custom Lists.’ These lists can then be used for sorting and filtering.
What are some drawbacks of using too many labels in Excel?

+
Overuse of labels can clutter your sheet, making it less readable, increasing file size, and potentially slowing down Excel. It’s best to balance the number of labels to keep the sheet organized without overwhelming the user.