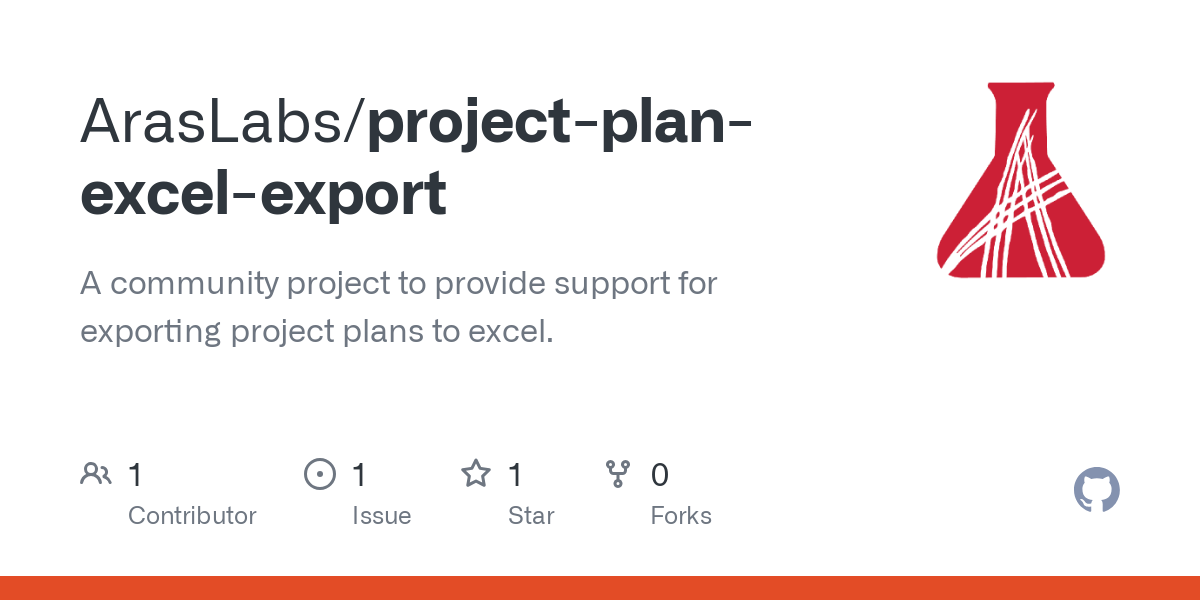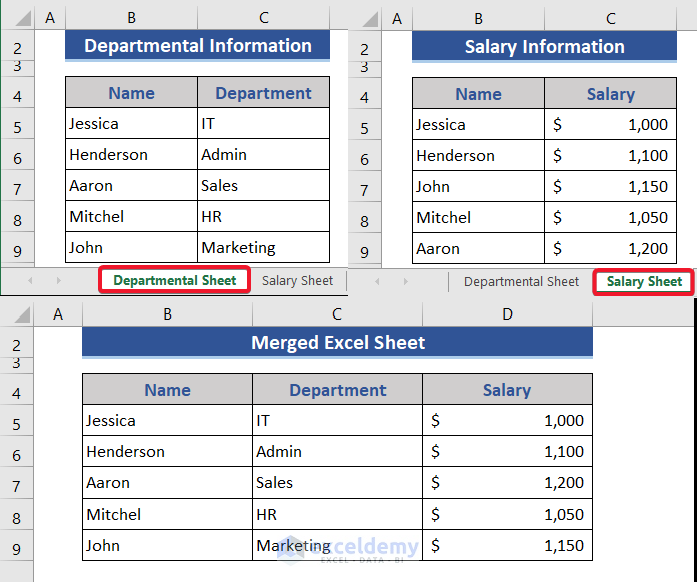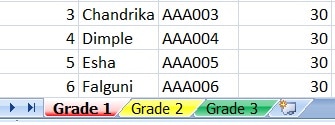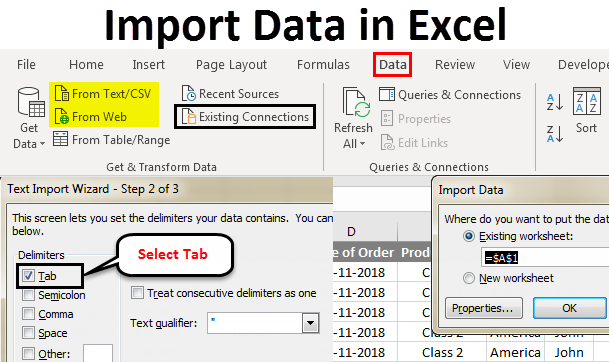Easily Sum Cells Across Different Excel Sheets
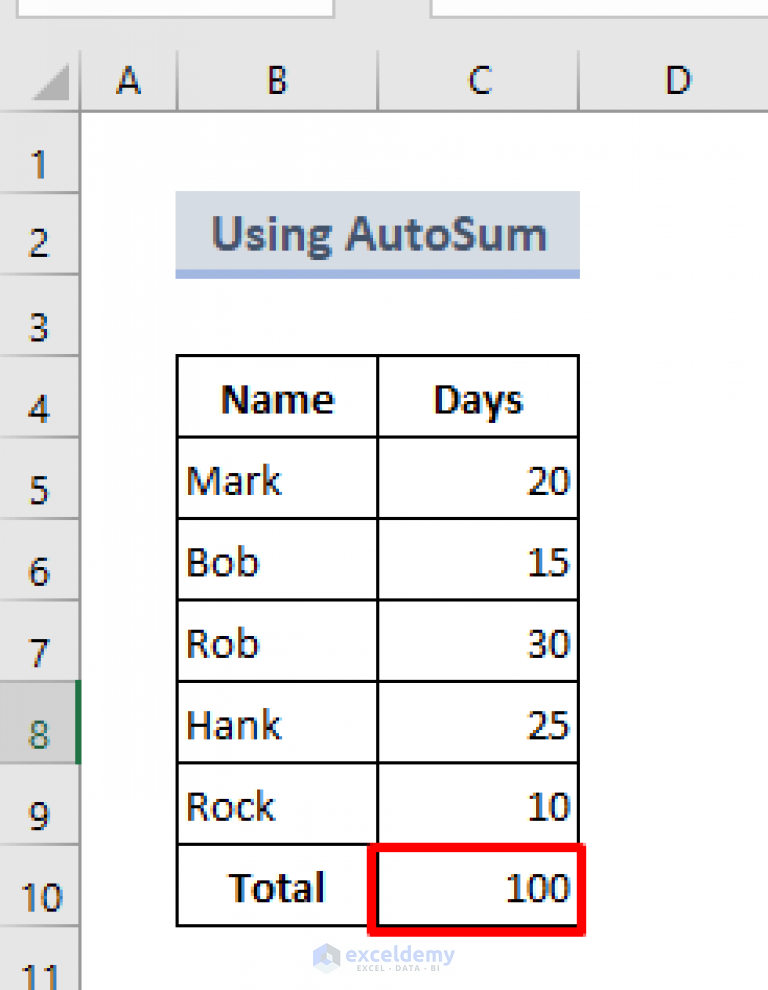
Sifting through mountains of data spread across various worksheets in Excel is a common yet tedious task for many users. Imagine being able to compile and analyze data effortlessly from different sheets without the cumbersome process of manually copying and pasting. In this comprehensive guide, we'll explore how to use Excel's SUMIF and SUMIFS functions to sum cells across multiple sheets effectively.
Understanding SUMIF and SUMIFS Functions
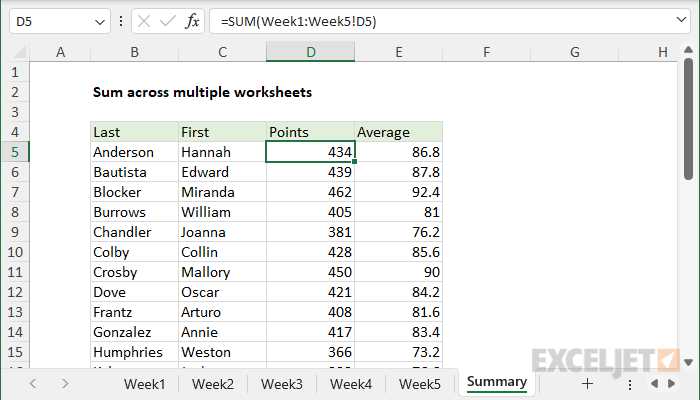
Before diving into the practical application, let's familiarize ourselves with the basics:
- SUMIF: This function adds up all numbers in a range that meet a single criterion. The syntax is:
- SUMIFS: Similar to SUMIF, but allows for multiple criteria. The syntax is:
SUMIF(range, criteria, [sum_range])
SUMIFS(sum_range, criteria_range1, criteria1, [criteria_range2, criteria2], ...)
Why Use SUMIF or SUMIFS?

These functions are invaluable when:
- You need to sum values based on specific conditions.
- The data spans multiple sheets but follows a consistent structure.
- Time efficiency is crucial.

Step-by-Step Guide to Sum Cells Across Sheets
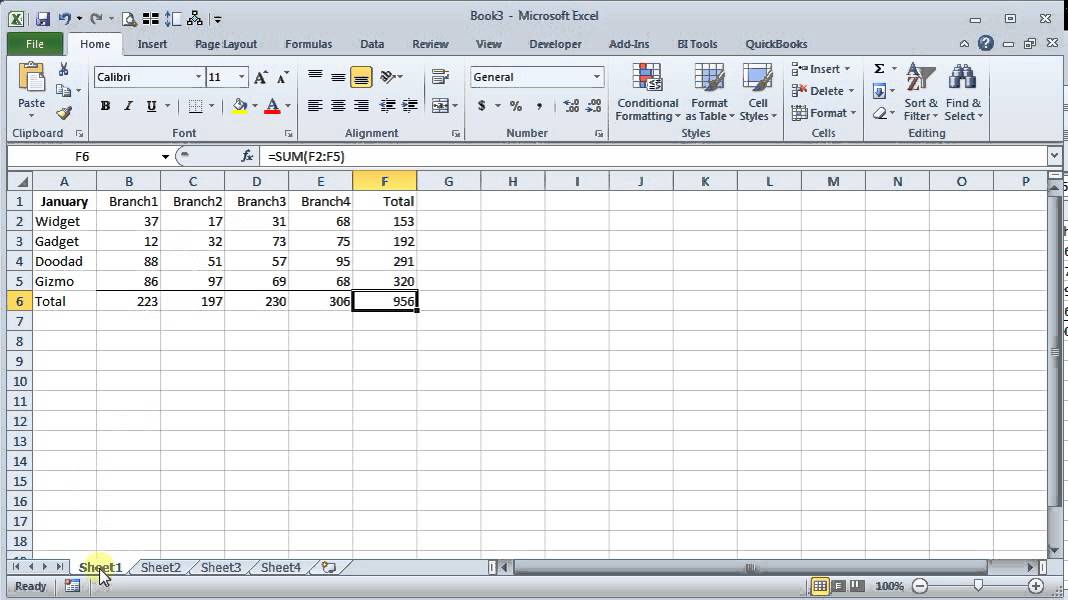
Preparing Your Sheets

Before you start:
- Ensure that the structure of your data is consistent across sheets.
- Use meaningful sheet names for better navigation.
Summing Values with SUMIF
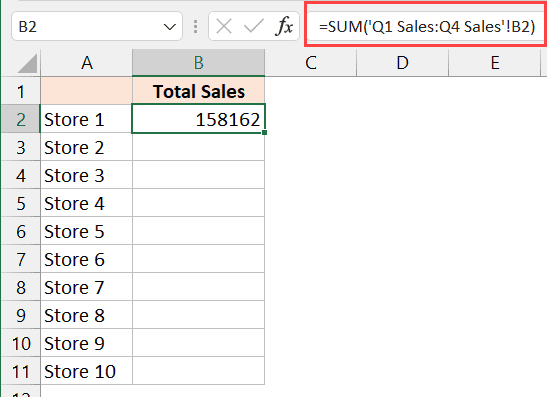
- Identify the Cell: Choose a cell in your summary sheet where you want the sum to appear.
- Enter the Formula: Type
=SUMIF(followed by:- Range: The cell or range to be checked against the criterion.
- Criterion: The condition to meet, for example, ">100".
- Sum Range: (Optional) If different from the range, specify where the actual numbers to sum are located.
- Incorporate Sheet References: Add references to other sheets, e.g.,
'Sheet1:A2:A100'.
Using SUMIFS Across Sheets

For more complex conditions, follow these steps:
- Choose a Summary Cell: Select where your summed results will be displayed.
- Begin the Formula: Type
=SUMIFS(and include:- Sum Range: The range of cells to add up.
- Criteria Range 1, Criterion 1: The first condition for summation.
- Additional Criteria: Include as many as needed.
- Integrate Sheet References: Similar to SUMIF, ensure you reference other sheets accurately.
✅ Note: Ensure all sheet names are correctly spelled, or use shortcuts like '!' to jump to the sheet quickly.
Advanced Techniques

Named Ranges
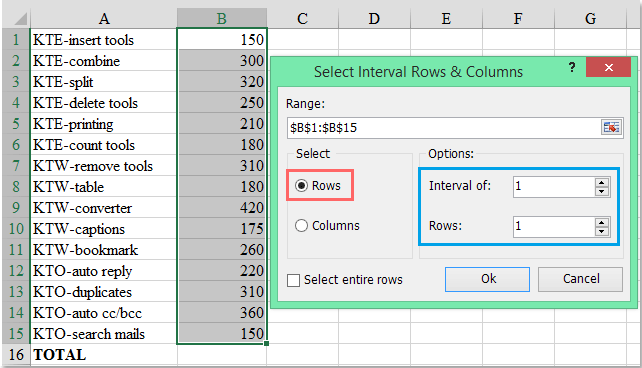
Creating named ranges can simplify your formulas:
- Define a name for a range in one sheet.
- Use that named range in your SUMIF or SUMIFS formula across different sheets.
3D References

For consistent ranges across multiple sheets:
- Use the 3D reference syntax:
Sheet1:Sheet3!A2:A100to sum across three sheets. - Combine with SUMIF or SUMIFS for conditional summing.
Dynamic Data

To handle changing data:
- Consider using the INDIRECT function to dynamically refer to cell ranges.
- Set up criteria ranges that can expand or contract based on data input.
⚠️ Note: Dynamic ranges can introduce complexity, so use them thoughtfully to maintain formula efficiency.
Examples for Better Understanding

Here are some practical examples:
Example 1: Basic SUMIF

| Sheet1 | Sheet2 |
|---|---|
| A 123 ... |
B 500 ... |

To sum values where column A is greater than 100:
=SUMIF(‘Sheet1:Sheet2’!A:A, “>100”, ‘Sheet1:Sheet2’!B:B)
Example 2: Multi-Criteria SUMIFS
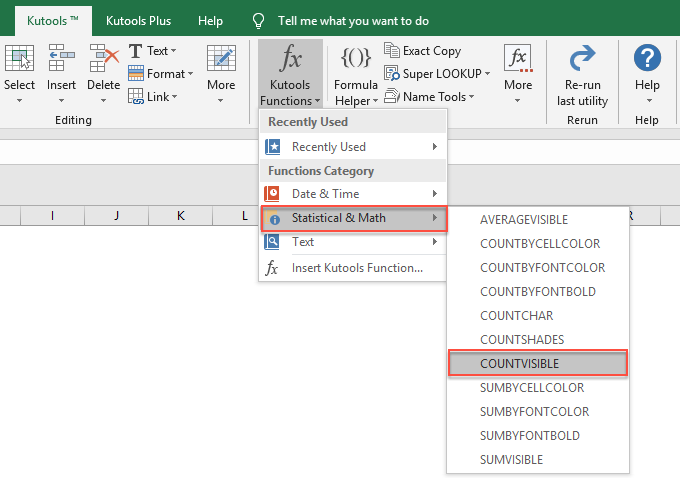
| Sheet1 | Sheet2 |
|---|---|
| A | B 200 | X ... |
A | B 200 | Y ... |
To sum values in column A where column B equals "X" and column A is greater than 100:
=SUMIFS(‘Sheet1:Sheet2’!A:A, ‘Sheet1:Sheet2’!A:A, “>100”, ‘Sheet1:Sheet2’!B:B, “X”)
This final recap emphasizes the versatility of Excel functions like SUMIF and SUMIFS. By utilizing these tools effectively, you can streamline your data analysis process, allowing for quick and accurate summations across multiple sheets. Whether you're dealing with financial spreadsheets, inventory management, or performance tracking, these functions will undoubtedly prove indispensable in your Excel toolkit.
Can I use SUMIF and SUMIFS with data on non-adjacent sheets?

+
Yes, as long as you reference each sheet correctly within the formula.
Is there a limit to the number of sheets I can sum across?
+Excel itself does not explicitly limit the number of sheets for formula references, but your computer’s memory and performance might.
How do I handle errors or empty cells when summing?
+You can use the IFERROR function or AGGREGATE function to manage errors or skip over empty cells during summation.