Export Your Project Plan to Excel Easily
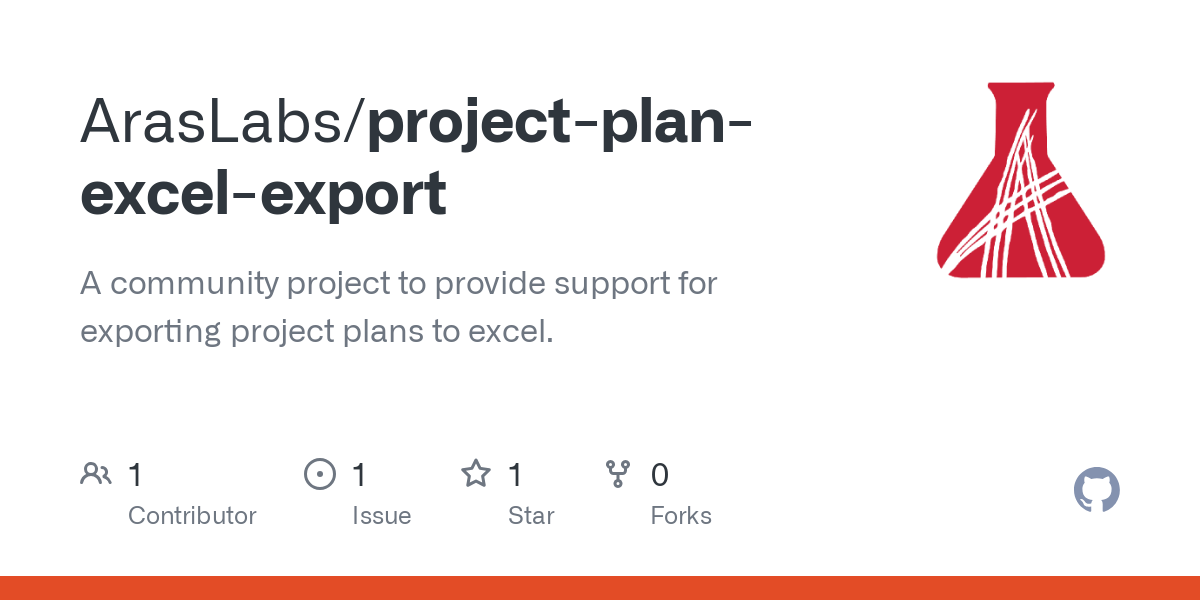
Introduction to Exporting Project Plans to Excel

In the fast-paced world of project management, efficiency is key. Whether you’re managing a team of developers, coordinating logistics for a construction site, or planning a large event, having your project details readily accessible in a format that’s easy to share and edit can streamline operations significantly. Microsoft Excel is one of the most versatile tools for this purpose. Its widespread use, compatibility with various software, and robust features make it an ideal platform for project planning. This blog post will guide you through the process of exporting your project plan to Excel, ensuring your project details are not only easy to manage but also share with stakeholders, team members, or external contractors.
Why Use Excel for Project Management?

Excel is more than just a spreadsheet application; it’s a powerful tool for project management:
- Familiarity: Most professionals are already familiar with Excel, reducing the learning curve.
- Versatility: Excel allows for basic to advanced project tracking, from simple lists to complex Gantt charts.
- Collaboration: Sharing Excel files via cloud services like OneDrive or Google Drive enables seamless collaboration.
- Customization: Excel can be tailored to fit any project’s needs with formulas, conditional formatting, and macros.
- Reporting: Excel’s data analysis capabilities make it excellent for generating detailed project reports.
Given these advantages, Excel can be an invaluable tool for project managers, regardless of the project’s scale or complexity.
Steps to Export Your Project Plan to Excel

Exporting your project plan from your current project management tool to Excel might seem daunting at first, but with the right approach, it’s straightforward. Here are the steps:
1. Prepare Your Project Data

Before you export, ensure your project data is:
- Well-structured
- Up-to-date
- Organized in a way that makes sense when transferred to a tabular format.
💡 Note: This preparation step is crucial. An Excel file with jumbled or incorrect data will only add to your workload later.
2. Choose the Right Project Management Software

Your ability to export to Excel depends largely on the software you’re using:
- Microsoft Project: Has built-in features for Excel export.
- Trello: Offers integration with Excel through plugins or Power-Ups.
- Asana: Export to Excel is possible through third-party tools or by manually copying data.
- Jira: Allows Excel export via plugins or direct export options.
3. Exporting the Data

Depending on your software:
- Look for an export or download option in your project management tool.
- Select Excel (.xlsx or .csv) as the file format.
- Choose the data fields you wish to export (tasks, resources, milestones, etc.).
- Save the file to a location on your computer where it can be easily accessed.
4. Review and Modify the Excel File

Upon opening your exported Excel file:
- Check for any formatting or data issues.
- Modify column widths, apply filters, or add conditional formatting as necessary.
- Use Excel’s features like pivot tables to analyze or summarize data for reports.
5. Sharing the Excel File

Once your file is ready:
- Save it to a cloud storage service for real-time collaboration.
- Share the file via email or provide access through the cloud service.
- Ensure you communicate any necessary instructions or notes about the file.
🔔 Note: When sharing project plans, be mindful of privacy and security concerns, especially if dealing with sensitive project data.
Benefits of Exporting Your Project Plan to Excel
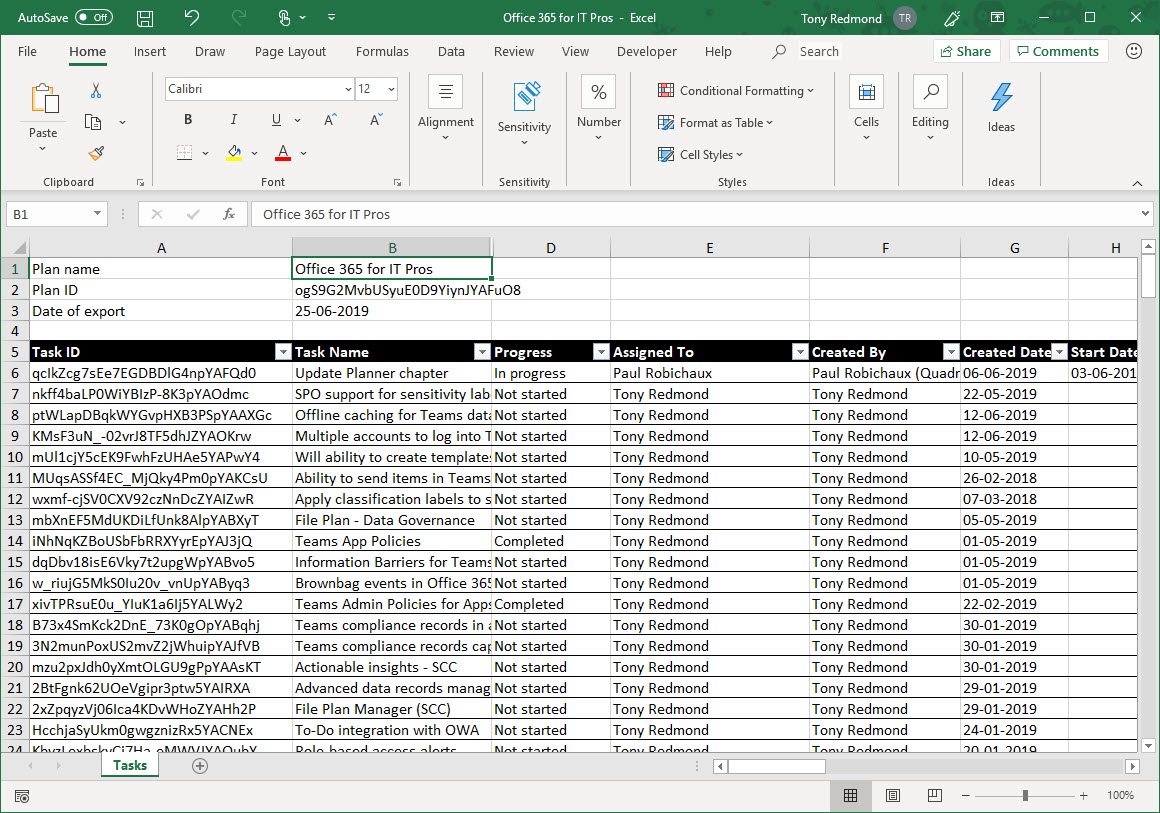
Exporting your project plan to Excel comes with several benefits:
- Accessibility: Stakeholders who may not have access to your project management tool can still review the plan.
- Analysis: Excel allows for deep analysis of project data, uncovering trends or issues that might not be visible in your project management tool.
- Interoperability: Excel files can be easily imported into other tools, ensuring project data can flow across platforms seamlessly.
- Backup: Excel files serve as an excellent backup for your project data, providing an additional layer of security.
Now that you've taken your project plan from your project management software and made it a part of Excel, it's not just about having a plan in place but about enhancing your project management capabilities. Excel not only helps in managing your project but also in visualizing it, communicating it, and making informed decisions.
How often should I export my project plan to Excel?

+
The frequency of exporting your project plan depends on how dynamic your project is. For rapidly changing projects, consider exporting weekly or even daily. For more stable projects, bi-weekly or monthly might suffice.
Can I automate the export process to Excel?

+
Yes, some project management tools offer plugins or APIs that allow for automated data export. Alternatively, you can use Excel’s Power Query feature to refresh data from your project management software automatically.
What do I do if my project management tool does not support Excel export?
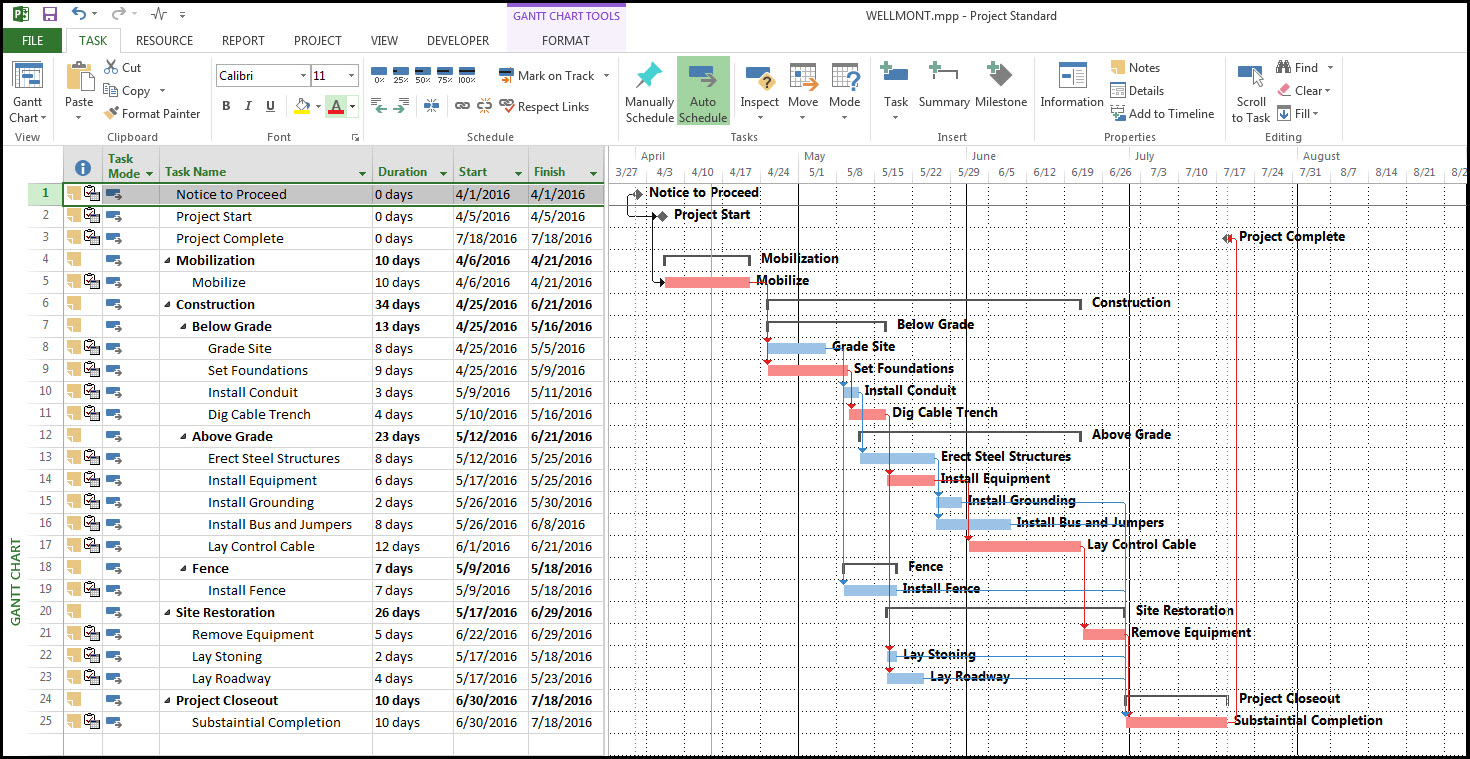
+
If direct export to Excel isn’t supported, consider:
- Using third-party tools to automate data extraction.
- Manually copying data or screen-scraping.
- Using Excel’s data import features to bring in data from other formats.