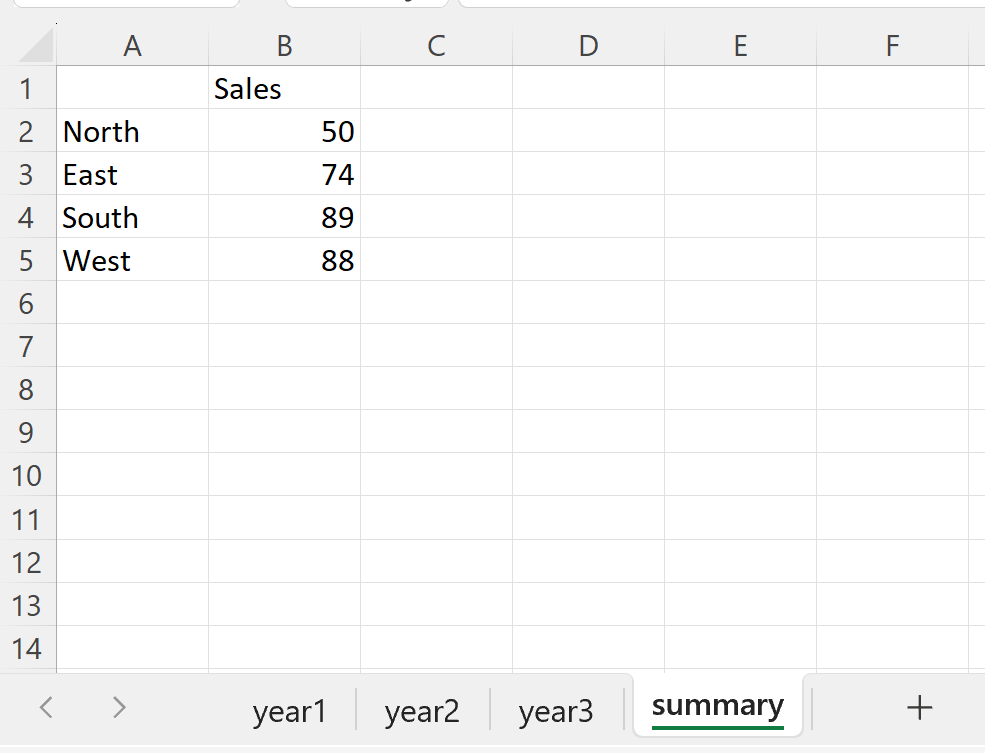Mastering HTML Tags in Excel: Easy Steps

The ability to manipulate HTML within Microsoft Excel provides a unique blend of spreadsheet functionality with web design capabilities. Whether you're a web developer or someone looking to streamline your data presentation, learning how to use HTML in Excel can significantly enhance your productivity. This comprehensive guide walks you through the straightforward process of inserting and managing HTML tags in Excel.
Understanding HTML Basics

Before diving into Excel, let’s grasp some fundamental concepts of HTML:
- HTML Tags: These are the basic building blocks of HTML, used to create structure and content.
- Attributes: These modify HTML elements, such as setting colors or specifying links.
- Nesting: This is when one element is inside another, which is crucial for formatting.
Here’s a quick snippet to get familiar with:
This is a paragraph with emphasized text.
Adding HTML to Excel

Excel does not natively support HTML insertion, but there are several workarounds:
Using Text Import Wizard

- Open your Excel workbook.
- Go to Data > Get External Data > From Text.
- Select your HTML file and choose Delimited as the file type.
- Choose your delimiter and format for data. This approach allows for parsing HTML into cells, not full HTML rendering.
Copy and Paste Method

- Copy your HTML code.
- In Excel, right-click where you want to paste and select Match Destination Formatting.
- After pasting, you might need to adjust text manually.
⚠️ Note: This method can lead to formatting inconsistencies.
Insert as Object

- Right-click within your Excel sheet.
- Choose Insert > Object.
- Select Create from File and browse to your HTML file.
- This technique displays the HTML file as an object within Excel, allowing for internal browsing.
Formatting with HTML in Excel

While direct HTML formatting in Excel isn’t supported, here are some formatting tips:
Cell Formatting

- Modify text within cells by using Excel’s formatting options or by manually copying HTML-styled text.
- Adjust cell colors, fonts, and other attributes to mimic HTML styles.
Hyperlinks

- Use the Hyperlink function to insert URLs directly into cells, simulating HTML anchor tags.
Notes for Successful HTML in Excel

💡 Note: HTML in Excel has limitations. Here are some key points:
- Excel might not render all HTML tags correctly; complex structures might appear as plain text.
- Your system might slow down when handling large HTML files.
Managing Data with HTML Tables

Although Excel can’t directly generate HTML tables, you can simulate this:
- Create your table in HTML.
- Paste it into Excel, where it will be parsed as data.
- Format the pasted data to resemble an HTML table.
When you bring HTML into Excel, the essence of the experience wraps up your journey from spreadsheets to web design. You've learned how to incorporate HTML into Excel through various methods, from simple pasting to using Excel’s built-in tools. While Excel has limitations in rendering HTML fully, the techniques covered can still greatly enhance your data management and presentation skills. The beauty of this integration lies in merging two powerful tools for both productivity and presentation purposes.
Can Excel display HTML tags?

+
No, Excel does not natively render HTML tags as intended; they appear as text. However, you can use Excel’s formatting tools to mimic HTML effects.
How do I manage HTML within Excel?

+
You can paste HTML code as text or use the “Insert as Object” feature to display a live version of your HTML file within Excel.
Is it possible to import HTML directly into Excel?

+
While Excel doesn’t import HTML directly, you can use the Text Import Wizard or copy and paste HTML code as text for data parsing.