5 Simple Ways to Pull Data from Multiple Excel Sheets
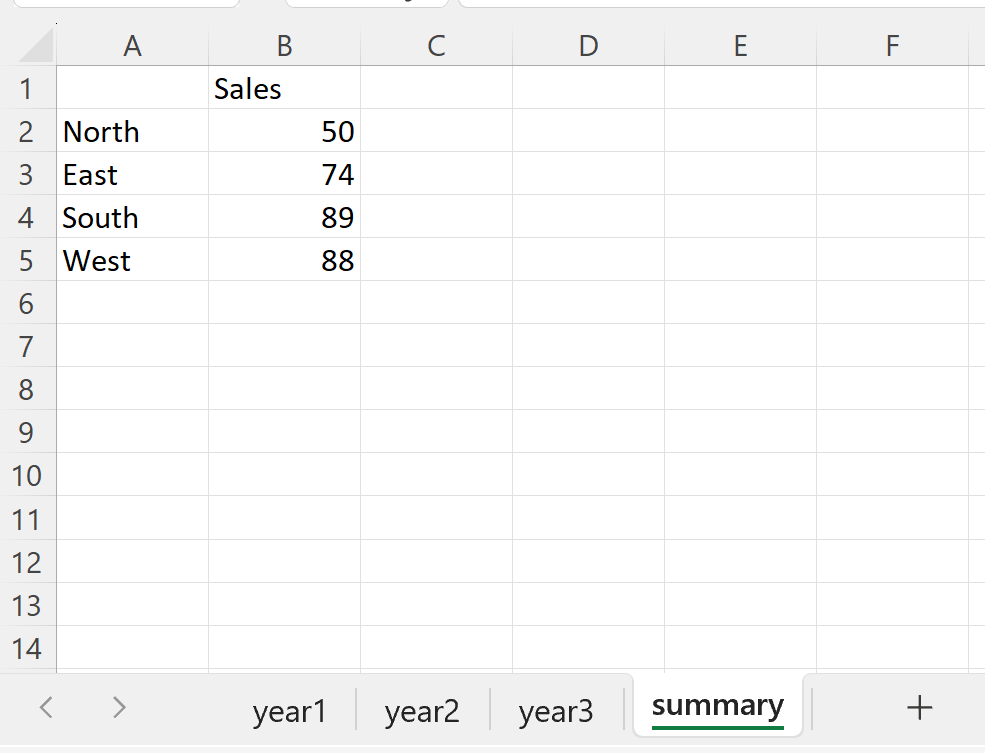
An Introduction to Pulling Data from Excel Sheets

In a world where data-driven decisions are more important than ever, Excel remains an incredibly powerful tool for managing and analyzing data. This is particularly true when you have related data scattered across multiple sheets. This guide will walk you through five simple ways to consolidate, analyze, and effectively manage data from various Excel sheets, enhancing your productivity and decision-making process.
1. Use Excel Formulas for Data Aggregation

One of the most straightforward methods to pull data from multiple sheets is by using Excel formulas. Here’s how:
- Indirect Function: The INDIRECT function allows you to dynamically reference data from other sheets. The syntax looks like this:
=INDIRECT(“SheetName!A1:B10”)
- Consolidation: For numerical data, use functions like SUMIF, AVERAGEIF, or COUNTIF to summarize information across sheets.
- Example:
=SUM(Sheet1!A1:A10, Sheet2!A1:A10)
⚠️ Note: Always ensure that sheet names are correctly spelled and that cell references exist to avoid errors.
2. Power Query for Advanced Data Pulling
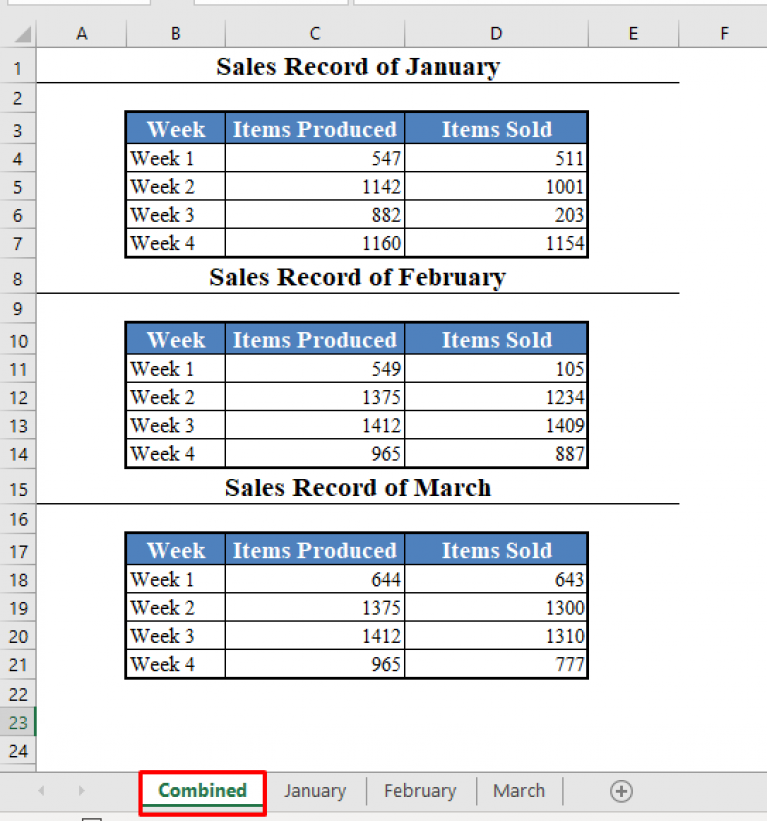
For a more sophisticated approach, Power Query, also known as Get & Transform, is your best bet:
- Combining Files: If you have several Excel files with similar structures, Power Query can combine these into a single table or workbook.
- Steps:
- Go to the Data tab > Get Data > From File > From Workbook.
- Select the files you want to merge.
- Use the Append Queries feature to combine data from multiple sheets or workbooks.
- Benefits: It’s incredibly flexible, allowing for data transformation, cleaning, and even loading directly into Pivot Tables for analysis.

💡 Note: Power Query requires the latest versions of Excel. Ensure your software is up to date for best results.
3. VBA (Visual Basic for Applications) for Custom Data Handling

If you need to automate and customize your data consolidation, VBA can provide robust solutions:
- Creating a Macro: Write a VBA script to loop through sheets and pull specific data. Here’s a simple example:
Sub PullDataFromSheets() Dim ws As Worksheet Dim summarySheet As Worksheet Set summarySheet = ThisWorkbook.Sheets(“Summary”)For Each ws In ThisWorkbook.Worksheets If ws.Name <> summarySheet.Name Then summarySheet.Cells(Rows.Count, 1).End(xlUp).Offset(1, 0).Value = ws.Range("A1").Value End If Next wsEnd Sub
- Benefits: Allows for complex data operations, automation, and integration with other Office applications.
4. Power Pivot for Data Modelling

For businesses and analysts dealing with large datasets, Power Pivot is indispensable:
- Data Modelling: Create relationships between different data sets from multiple sheets or external sources.
- DAX Formulas: Use Data Analysis Expressions (DAX) to perform advanced calculations across sheets:
=CALCULATE(SUM(Sheet1[Sales]), Sheet2[Region] = “East”)
- Visualization: Once the data is modeled, use Excel’s built-in tools to create comprehensive reports or dashboards.

5. Excel’s Consolidate Feature

The Consolidate feature offers a simple, yet effective way to aggregate data:
- Using Consolidate:
- Select the cell where you want the consolidated data to appear.
- Go to the Data tab > Consolidate.
- Choose your function (e.g., Sum), select the ranges from different sheets, and hit OK.
- Best For: It’s perfect for quick summaries of data like totals or averages.
In summary, Excel offers versatile tools for extracting and consolidating data from multiple sheets. Each method has its unique advantages, from the simplicity of basic formulas to the sophisticated capabilities of Power Query and VBA. By mastering these techniques, you can streamline your data management process, enhancing both your productivity and the depth of your data analysis. Whether you're a financial analyst, a business owner, or an IT professional, these methods can significantly improve how you handle data in Excel.
What are the limitations of using Excel formulas for data aggregation?

+
Excel formulas can be limited by the number of sheets or cells referenced due to Excel’s row and column limits. Large datasets might cause performance issues, and nested functions can become complex and error-prone.
Is Power Query available in all versions of Excel?

+
Power Query is available in Excel 2010 (with an add-in), 2013 Professional Plus, and all subsequent versions. Users with older or basic versions of Excel will not have access to this feature unless they upgrade.
Can VBA be used for real-time data updating?

+
VBA can automate tasks but not real-time updates in the traditional sense. However, VBA can be integrated with Excel’s event model to trigger updates when specific conditions are met, like a workbook opening or data changes.