Master Excel Formulas Across Multiple Sheets Easily

In the vast landscape of Microsoft Excel, mastering formulas that can span across multiple sheets is a crucial skill for data analysts, accountants, financial experts, and almost anyone who deals with complex datasets. Excel's ability to handle intricate calculations over numerous spreadsheets not only streamlines processes but also ensures accuracy and efficiency in data manipulation. This blog post will guide you through the essential methods and tips for seamlessly using formulas across multiple sheets.
Understanding Excel Sheets and References

Before delving into the formulas, it's pivotal to understand how Excel organizes sheets and references within them:
- Worksheet Basics: Excel spreadsheets contain multiple sheets, referred to as worksheets. Each worksheet has its unique name, which can be edited at the user's discretion.
- References: When you reference a cell or range from another sheet, the reference includes the sheet name followed by an exclamation mark (e.g., Sheet2!A1).
- 3D References: Excel allows for a special type of reference called a 3D reference, where you can refer to the same cell or range across multiple contiguous sheets.
Using Formulas Across Sheets

Here are some of the most common ways to utilize formulas across multiple sheets:
1. Sum Across Sheets

To sum values from the same cell address across multiple sheets, use the SUM function combined with a 3D reference:
=SUM(Sheet1:Sheet3!A1)
This formula will sum the value of cell A1 from Sheet1, Sheet2, and Sheet3.
2. Average Across Sheets
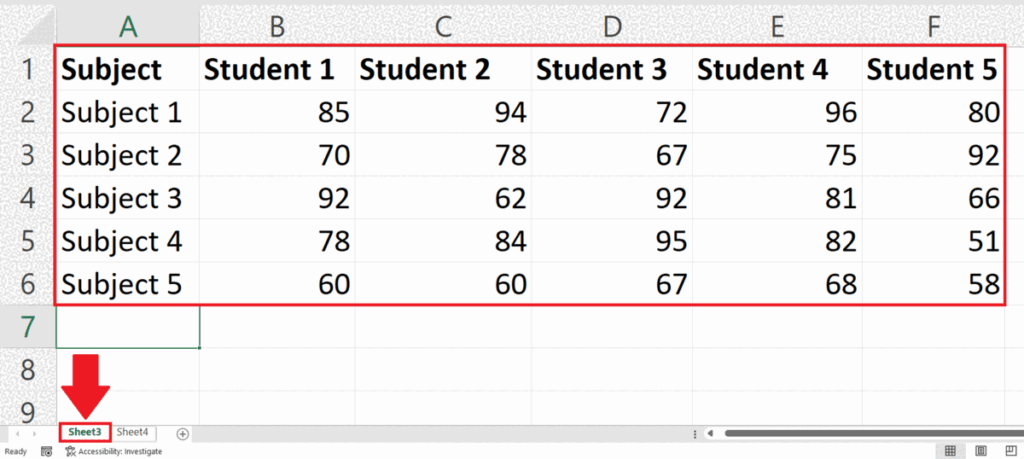
Similarly, to find the average, you would use the AVERAGE function:
=AVERAGE(Sheet1:Sheet3!A1)
3. Pulling Data from Another Sheet

If you need to reference a cell in another sheet:
=Sheet2!B5
4. Consolidate Data

Excel's Consolidate feature is excellent for merging data from different sheets into a summary sheet. Here's how:
- Go to the summary sheet where you want the data consolidated.
- Select where you want the result to appear.
- Go to Data > Consolidate, choose the function (e.g., SUM, AVERAGE) and select the range from each sheet.
Advanced Techniques

Indirect References

The INDIRECT function can dynamically create cell references based on text strings. This can be useful when referencing a range of cells or sheets dynamically:
=SUM(INDIRECT(“‘”&Sheets&“’!A1”))
Where ‘Sheets’ is a cell containing the sheet names you want to reference.
💡 Note: Remember to enclose sheet names with spaces in single quotes when using INDIRECT or direct references.
Using Named Ranges

Named ranges can simplify formula management across sheets:
- Define a named range on one sheet and then reference it in formulas on other sheets.
- Example:
=NameOfTheRangeif ‘NameOfTheRange’ has been defined to point to a range.
Power Query for Combining Data

Power Query in Excel is a powerful tool for combining data from various sheets:
- Go to Data > Get Data > From Other Sources.
- Select ‘From Workbook’ to load data from different sheets or workbooks.
- Merge and append queries to create a comprehensive dataset.
Tips for Efficient Formula Use

Here are some general tips to keep your formulas manageable and effective:
- Use absolute and relative cell references correctly when referencing data across sheets.
- Name your sheets clearly and logically to make referencing easier.
- Keep sheet names short to avoid issues with formula complexity and readability.
- Make use of data validation to ensure that you’re referencing the correct cells or ranges.
- Implement error checking within your formulas to catch potential issues like #REF! errors.
Mastering Excel formulas across multiple sheets can significantly enhance your data analysis capabilities. From simple references to complex consolidations, Excel provides robust tools to manage and compute data across an entire workbook. By following these methods, you can save time, reduce errors, and leverage Excel's full potential in organizing and analyzing vast datasets.
How do I reference a cell from another sheet?
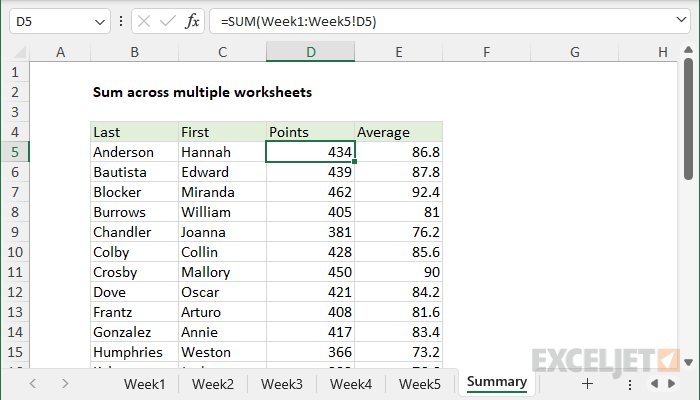
+
To reference a cell from another sheet in Excel, you simply prefix the cell reference with the sheet name followed by an exclamation mark. For example, to reference cell B5 on Sheet2 from the current sheet, you would use =Sheet2!B5.
What is the benefit of using 3D references in Excel?

+
3D references allow you to perform calculations or gather data from the same cell or range across multiple sheets. This can save time and reduce the potential for errors when summarizing data from various sources within one workbook.
Can I use functions like SUM and AVERAGE with 3D references?

+
Yes, you can use most Excel functions with 3D references. For instance, =SUM(Sheet1:Sheet3!A1) will sum the value in cell A1 across all sheets named Sheet1 through Sheet3.



