Check Every Excel Formula Instantly with These Tips

Mastering Excel formulas can significantly enhance productivity and efficiency in data analysis, management, and automation of tasks. Whether you are a beginner or an experienced user, ensuring your formulas work correctly is crucial. Here, we’ll explore a range of strategies to check and verify your Excel formulas instantly, ensuring their accuracy and optimizing your spreadsheet usage.
Basic Techniques for Formula Checking

1. Use the Formula Bar
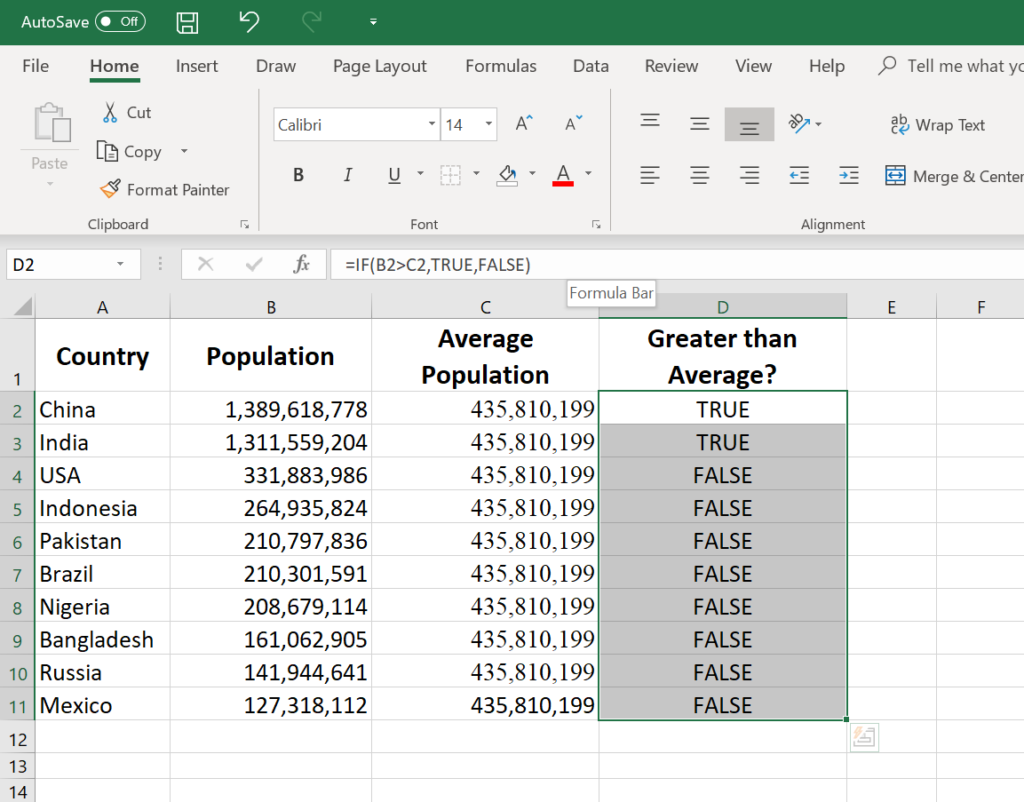
One of the simplest ways to check your Excel formulas is by using the Formula Bar. Here’s how:
- Select the cell containing the formula.
- Look at the Formula Bar at the top of the Excel window to view the formula.
- Ensure that the formula syntax is correct, brackets are balanced, and references are accurate.
2. Employ Excel’s Error Checking Feature

Excel has built-in tools to help identify and correct errors:
- Navigate to the Formulas tab and click on Error Checking.
- Excel will automatically scan for errors and indicate them with a warning sign.
- Hover over these signs to get more information or click to access the Error Checking dialog for more options.
3. Audit Formulas

Formula auditing is key to understanding and verifying complex calculations:
- Select Formulas > Formula Auditing.
- Use Trace Precedents to see which cells affect the formula’s result.
- Use Trace Dependents to understand where the formula’s result is used.
📝 Note: Remember, formulas that reference cells in other sheets or workbooks won't display trace arrows outside the current sheet.
4. Utilize the Evaluate Formula Tool

This tool allows you to see how Excel evaluates your formula step by step:
- Go to Formulas > Evaluate Formula.
- Watch as Excel processes each part of the formula sequentially.
Advanced Formula Checking Methods

5. Use Conditional Formatting

Conditional formatting can visually highlight errors:
- Select your range of cells.
- Under Home > Conditional Formatting, choose New Rule.
- Set up a rule that highlights cells with errors or unexpected results.
6. Create Helper Columns

To make formula checking easier, you can:
- Add helper columns that break down complex formulas into manageable steps.
- This approach not only simplifies error detection but also improves your understanding of how formulas work.
7. Error Handling with IFERROR

Manage errors gracefully with:
- The
IFERRORfunction, which allows you to provide an alternative result when a formula returns an error. - Example:
=IFERROR(A1/B1, “Error in calculation”).
Strategies for Managing Large Excel Sheets
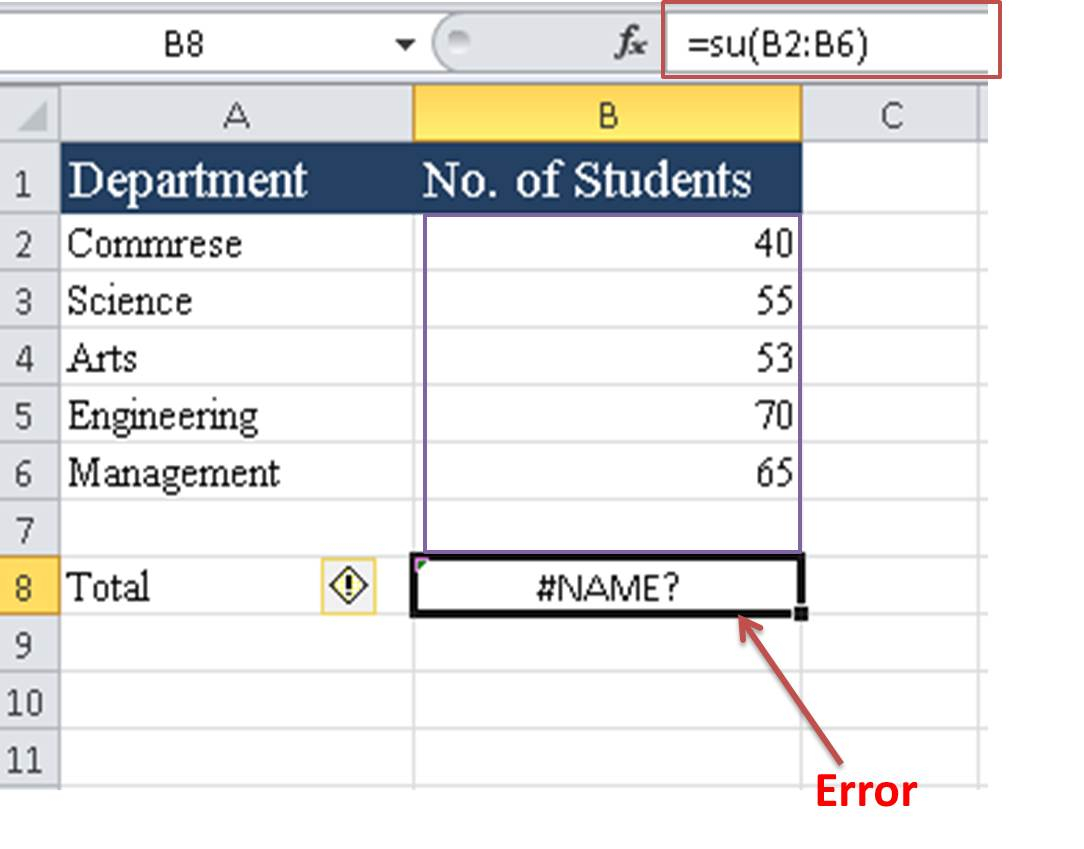
8. Implement Named Ranges

Named ranges make formulas easier to read and check:
- Name your cells or ranges for easier reference and error spotting.
9. Use Excel’s Watch Window

The Watch Window is invaluable for tracking formula changes:
- Add formulas to the Watch Window to monitor changes or errors.
10. Create a Formula Check Sheet

For large projects:
- Develop a dedicated sheet listing all formulas, their locations, and what they do.
🌟 Note: Regularly reviewing and updating this sheet can help in maintaining your spreadsheet's integrity.
Conclusion

In summary, mastering the art of checking and verifying Excel formulas involves a combination of basic understanding and the application of Excel’s extensive set of tools. By utilizing the Formula Bar, employing Excel’s error checking capabilities, and applying advanced methods like conditional formatting and formula auditing, you can ensure the accuracy of your calculations. Remember, consistent practice and familiarity with these techniques will not only make you proficient in Excel but also enhance the reliability of your data management and analysis. Moreover, incorporating these methods into your workflow will save you time and prevent potential errors from affecting your results.
How can I see which cells are affecting a formula’s result?
+Use the ‘Trace Precedents’ feature in Excel’s Formula Auditing tools. This will display arrows pointing to cells or ranges that are referenced in the formula, helping you understand which cells impact the result.
What does ‘Circular Reference’ mean, and how can I find it in my spreadsheet?
+A circular reference occurs when a formula refers to itself, either directly or indirectly, causing an infinite loop. Excel typically indicates this with a warning. To locate circular references, go to the ‘Formulas’ tab, click on ‘Error Checking,’ and choose ‘Circular References’ to see where they are located.
Can Excel formulas be checked automatically?
+Yes, Excel has features like automatic error checking which highlights potential issues with formulas. Additionally, using tools like conditional formatting or the IFERROR function can manage and highlight errors automatically as they occur.



