5 Quick Ways to Fill Numbers in Excel Sheet
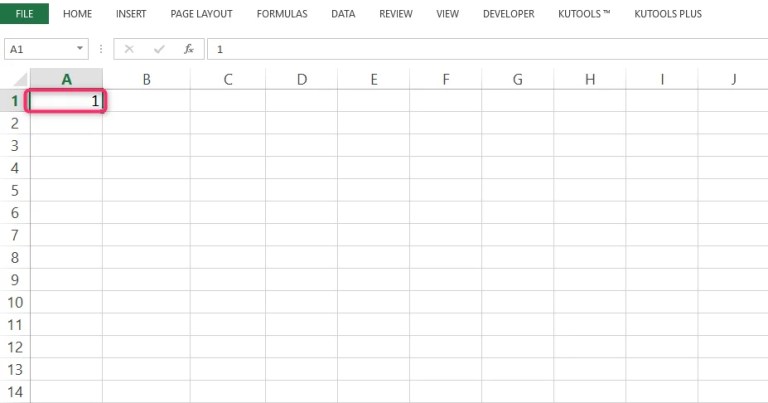
Excel, a powerful tool for data analysis and management, offers numerous functions and features to streamline your work. One of the most common tasks in Excel is filling numbers into cells either sequentially or in a specific pattern. Here are five quick ways to fill numbers in an Excel sheet, making your data management more efficient.
Filling Numbers Sequentially

To fill a series of sequential numbers:
- Select the cell where you want the sequence to start.
- Enter the first number.
- Select the next cell, enter the second number, and then select both cells.
- Drag the fill handle (the small square in the bottom-right corner of the selection) down or across to auto-fill the rest of the cells with the desired sequence.
This method automatically calculates the difference between the numbers and continues the pattern.
Using the Fill Series

For a more controlled fill:
- Select the range of cells you wish to fill.
- Go to the Home tab, under Editing, click on Fill and then Series….
- Choose the type of series (linear, growth, etc.), step value, and stop value to customize how Excel should fill the cells.
Fill Handle With Custom Lists

Excel allows you to create and use custom lists for filling cells:
- Go to File > Options > Advanced and scroll down to General.
- Click on Edit Custom Lists….
- Enter the numbers or text you want to fill, separated by commas, and click Add.
- Now, when you type the first item from your custom list, you can use the fill handle to complete the series.
AutoFill With Increment

If you need to fill cells with numbers that increase or decrease by a certain amount:
- Enter the first two numbers to establish the pattern.
- Select both cells and drag the fill handle to fill the rest. Excel will continue the pattern you’ve set.
💡 Note: This technique also works for dates, where the pattern could be days, weeks, or even months.
Data Validation for Specific Patterns
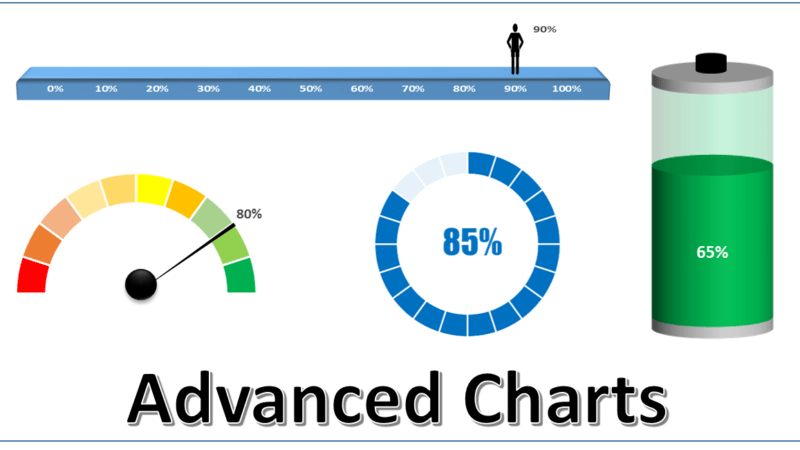
Use data validation to ensure users enter numbers according to a predefined pattern:
- Select the range where you want to apply the validation.
- Go to Data > Data Validation.
- Under Allow, choose Whole Number or Decimal based on your needs.
- Set the Minimum and Maximum values, and optionally, the increment or decrement value in the Input Message or Error Alert section.
Summarizing these quick techniques to fill numbers in Excel not only speeds up your data entry but also reduces errors. From the basic sequential filling to advanced data validation, each method provides different levels of control over how your data is managed. Whether you're dealing with spreadsheets for business analytics, academic research, or any other purpose, Excel's versatile features make number filling an effortless task.
Can I use Excel to fill a custom list of names?

+
Yes, you can create a custom list of names or other items through Excel’s File > Options > Advanced > Edit Custom Lists… and then use the fill handle to fill your cells with these items.
What if I need to fill cells with a random pattern of numbers?

+
Excel doesn’t have a built-in feature for random patterns, but you can use the RAND() or RANDBETWEEN() functions to generate random numbers, then manually fill them where needed.
How can I ensure only specific numbers are entered in a column?

+
Use Data Validation. Set the Allow option to List or Whole Number with appropriate minimum and maximum values to restrict input to predefined numbers.
Can Excel fill numbers based on complex formulas?
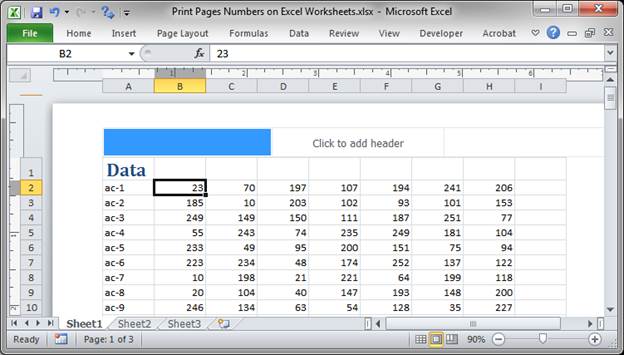
+
Yes, you can use a formula in the first cell and drag the fill handle to apply the formula to subsequent cells. Excel will automatically adjust cell references for each row or column.
What’s the quickest way to fill a series if I know the first and last value?

+
Use the Fill Series option from the Home tab, enter your first and last numbers, and Excel will calculate the intermediate values automatically.