Import Excel Data to Google Sheets Easily

When it comes to data management, Excel and Google Sheets are two of the most popular tools in use today. Excel's extensive features make it a powerhouse for complex data analysis, while Google Sheets offers unparalleled collaboration and accessibility through the cloud. But what if you need to transfer data from an Excel file to Google Sheets? This process might seem daunting at first, but it can be done smoothly with a few simple steps.
Understanding the Basics

Before we dive into the how-to, let's quickly understand why you might need to transfer Excel data to Google Sheets:
- To share data for collaborative work that requires real-time access.
- When working in environments where Google Drive and Google Sheets are the preferred platforms.
- To leverage Google Sheets' features like Google Forms integration, real-time updates, or built-in scripting with Google Apps Script.
Step-by-Step Guide to Importing Excel Data into Google Sheets

Here is a detailed guide on how to import your Excel data into Google Sheets:
Step 1: Access Your Google Drive

Log into your Google account and navigate to Google Drive by clicking the nine dots at the top right of your Google home page or directly through Google Drive.
Step 2: Upload Your Excel File

Once in Google Drive:
- Click on the “+ New” button at the top left.
- Select “File Upload” from the dropdown menu.
- Locate and select your Excel file from your computer, then upload it.
Step 3: Open with Google Sheets

After the file has uploaded:
- Right-click on the uploaded Excel file in your Google Drive.
- Choose “Open with” and then “Google Sheets.”
Step 4: Verify the Data Import

Google Sheets will now attempt to automatically convert your Excel file:
- Check if the data has been imported correctly. You might notice some formatting changes or potential issues with complex formulas or macros, which Google Sheets might not fully support.
Here's a comparison table for what to expect:
| Feature | Excel | Google Sheets |
|---|---|---|
| Formulas | Generally Supported | Mostly Supported, Some Differences |
| Charts | Converts | Recreates, Might Lose Some Formatting |
| Macros | Not Supported | Need to be Recreated with Google Apps Script |
| Data Validation | Partially Supported | Mostly Supported, Sometimes Differs |

Step 5: Save or Copy to a New Google Sheets Document

If you're happy with the conversion:
- Click "File" in the menu.
- Choose "Save as Google Sheets" or "Make a Copy" to create a new Google Sheets document with the imported data.
Step 6: Optional - Import Data Using Google Sheets Import Functions

If you prefer to import data regularly or dynamically, you can use functions like IMPORTDATA, IMPORTRANGE, or IMPORTHTML within Google Sheets:
IMPORTDATA(url, delimiter, headers): Import CSV files.IMPORTRANGE(spreadsheet_url, range_string): Import data from one Google Sheets document to another.
Notes

🔍 Note: The more complex your Excel file, the more likely you'll need to adjust formatting or recreate features in Google Sheets.
Importing data from Excel to Google Sheets offers several advantages like real-time collaboration, easy cloud storage, and integration with other Google services. By following the steps outlined above, you can seamlessly transition your data from one platform to another, making it accessible and shareable for all team members, regardless of location. This guide should help you keep your data management process efficient, allowing you to harness the strengths of both Excel's analytical power and Google Sheets' collaboration capabilities.
Can I import Excel files with macros into Google Sheets?

+
No, Google Sheets does not support Excel macros. However, you can recreate similar functionality using Google Apps Script.
What happens to my Excel formulas when importing to Google Sheets?
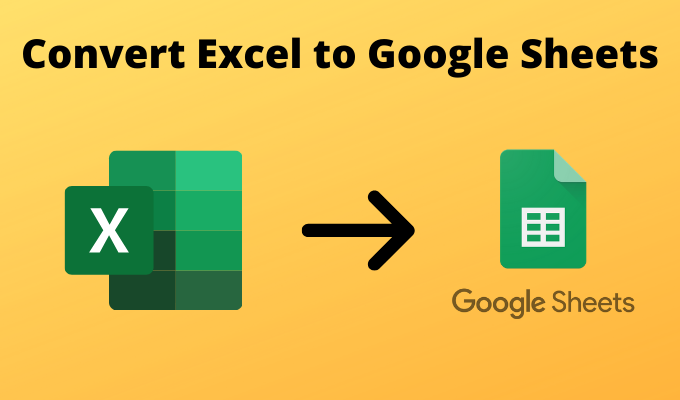
+
Most standard Excel formulas are supported in Google Sheets, but you might need to adjust or recreate some complex or less common functions.
How can I keep my data up to date between Excel and Google Sheets?

+
You can use Google Sheets’ import functions like IMPORTRANGE to dynamically pull data from a Google Sheet into another or from external sources. For Excel files, regular updates will require manual import or an automated process like using Python scripts.
Is there a size limit for Excel files I can upload to Google Drive?
+
Yes, the maximum size for files you can upload to Google Drive is 5TB, although individual files must not exceed 256MB when uploading to Google Sheets.



