5 Ways to Copy Columns in Excel Sheets Instantly

Understanding the Basics of Excel Columns

Before diving into the intricacies of copying columns in Microsoft Excel, it’s vital to understand the basic framework of this powerful tool. Excel uses a grid layout made up of columns (labeled A-Z, then AA-AZ, BA-BZ, etc.) and rows (numbered 1 to 1048576). Each intersection of a column and row forms a cell where data can be entered. Here’s why knowing the columns is key:
- Data Organization: Columns help organize data into categories or groups.
- References: When you need to copy or move data, knowing the column reference (e.g., B or F) is essential.
- Spreadsheet Navigation: It’s much faster to navigate using column references.
Why Copying Columns is Necessary

Excel users often need to replicate data for various reasons:
- Data analysis: When comparing datasets or creating side-by-side graphs, it’s useful to have a copy of the data for multiple analyses.
- Backup: Copying columns helps in maintaining a backup or working with different versions of the dataset.
- Data Editing: You might want to edit or manipulate data without affecting the original columns.
5 Instant Ways to Copy Columns in Excel

1. Using the ‘Drag and Drop’ Method
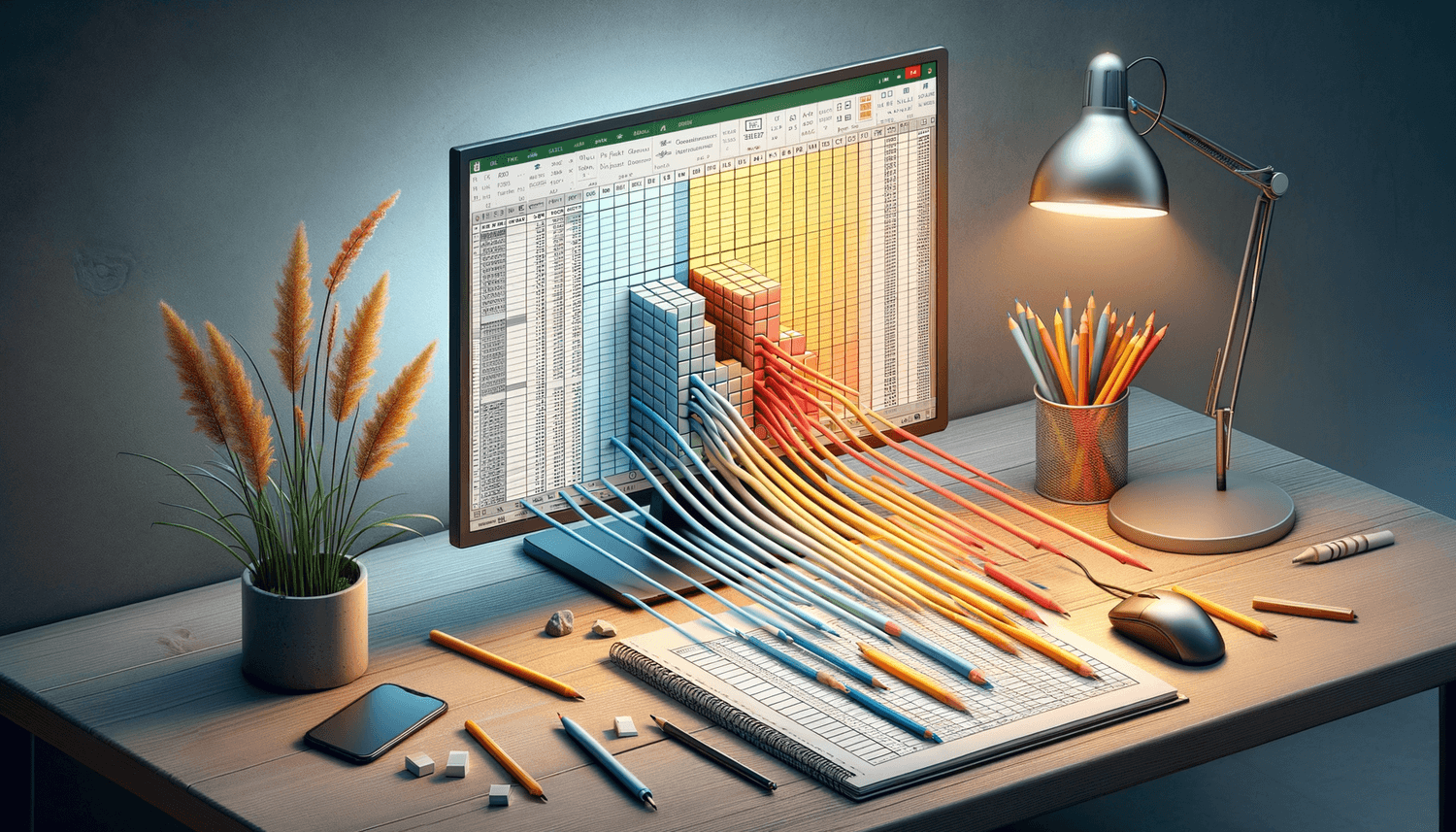
The simplest way to copy a column is by selecting it, then dragging the column while holding down the Ctrl key:
- Click on the column header to highlight the entire column.
- Hold down Ctrl.
- Drag the column to the desired location for the copy.
- Release the mouse button and then the Ctrl key.

💡 Note: This method only works if the target cell is empty or large enough to accept the copied column. If the target has existing data, this could overwrite it.
2. Copying with Keyboard Shortcuts

Keyboard shortcuts provide an efficient alternative:
- Select the column(s) to copy by clicking on the column header(s).
- Press Ctrl + C to copy.
- Click on the header of the destination column, then press Ctrl + V to paste.
3. Using Excel’s ‘Copy’ and ‘Paste’ Options

Excel’s built-in ‘Copy’ and ‘Paste’ options can give you fine control over what gets copied:
- Select the column by clicking its header.
- Right-click and choose ‘Copy’, or press Ctrl + C.
- Right-click on the target column header, choose ‘Paste’ > ‘Paste Options’, and select ‘Paste Values’ for data or ‘Paste Formulas’ for formulas.

🔍 Note: Pay attention to the 'Paste Options' menu, which lets you choose how to paste data (e.g., formulas, values, formats, etc.).
4. Using the ‘Insert Copied Cells’ Feature

This method shifts existing columns to make room for the copied column:
- Copy the column with Ctrl + C.
- Right-click on the target column header.
- Select ‘Insert Copied Cells’ from the context menu.
5. Excel’s ‘Fill Handle’

The Fill Handle can quickly duplicate a column:
- Select the column header.
- Drag the Fill Handle (a small square in the bottom-right corner of the selection) down or to the right.
📚 Note: The Fill Handle can auto-fill series or patterns, so ensure it's copying, not creating a pattern.
How do I copy an entire column in Excel without affecting formulas?

+
Use the 'Paste Values' option after copying the column. This way, only the values are copied, not the formulas, ensuring the original column formulas remain unaffected.
Can I copy multiple columns at once?

+
Yes, simply select multiple columns by holding Ctrl and clicking each column header, then copy and paste as usual.
Is there a way to copy a column without overwriting the existing data in the target column?

+
Yes, use the 'Insert Copied Cells' feature. This will shift the data to the right or down to accommodate the copied column.
In this comprehensive guide, we’ve covered five instant ways to copy columns in Microsoft Excel, providing users with the tools to enhance their data manipulation tasks efficiently. By understanding the basic framework of Excel columns and exploring various copying methods, users can ensure their data analysis or editing processes are seamless and non-disruptive to the original dataset. These techniques cater to different needs, from quick and simple copying to precise data transfer with specific formatting or formulas. Whether you’re a beginner or an advanced Excel user, mastering these methods will streamline your work with spreadsheets, making your workflow more productive and less prone to errors. Remember, the key is to choose the method that best fits the context of your work, ensuring data integrity while maximizing efficiency.