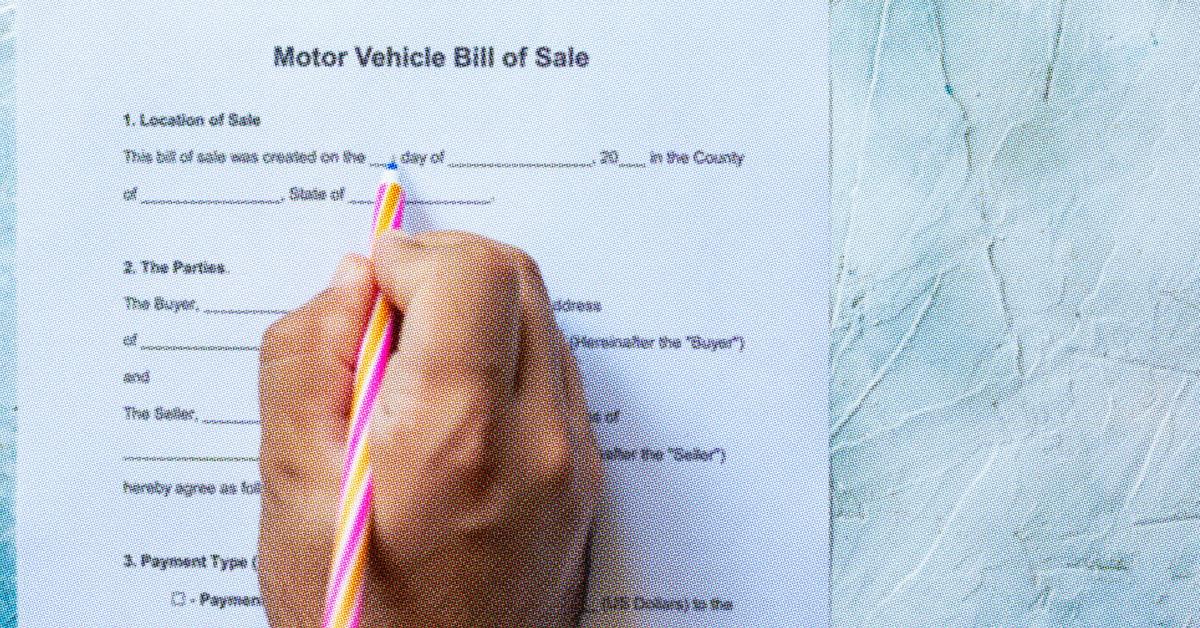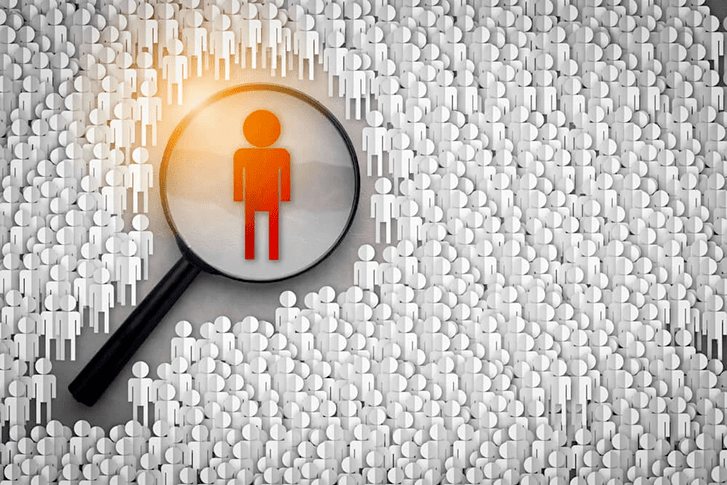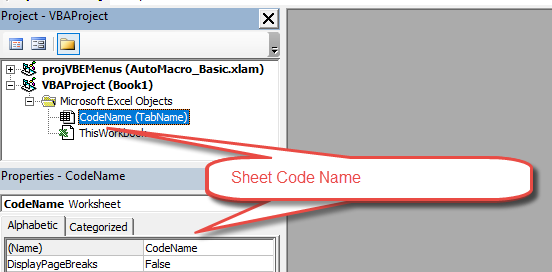How to Add Excel Files to Your Excel Sheets Easily

Adding files to Excel sheets can significantly improve your data management and analysis capabilities. Whether you need to consolidate data, import from different sources, or simply organize your data more effectively, Excel provides a variety of methods to seamlessly integrate external files into your spreadsheets. In this comprehensive guide, we'll delve into multiple ways you can add Excel files into your Excel sheets, ensuring that both new users and experienced data analysts can benefit from the enhanced functionality.
Understanding Excel File Integration

Before we dive into the specifics, it's important to understand why integrating Excel files can be advantageous:
- Data Consolidation: Bringing data from multiple sources into one location.
- Improved Analysis: Facilitates easier comparison and analysis of datasets.
- Automation: Streamlining workflows by linking data dynamically.
- Time Savings: Reducing manual data entry errors and increasing efficiency.
Methods for Adding Excel Files

1. Using the Copy-Paste Technique

The simplest way to add external data into an Excel sheet is by copying from one file and pasting into another. Here's how:
- Open both the source and destination Excel files.
- Select the range of data you wish to copy in the source file.
- Right-click and choose Copy, or press Ctrl + C.
- In the destination file, right-click where you want the data and choose Paste, or press Ctrl + V.
📌 Note: Ensure both Excel files are compatible in terms of data format to avoid potential issues with copied data.
2. Importing Data via Power Query

Power Query is an Excel add-in designed for data transformation and preparation. Here’s how to use it:
- From the Data tab, select Get Data > From File > From Workbook.
- Navigate to and select the Excel file you want to import.
- Choose the sheet or table you wish to import and click Load.
- Excel will create a connection query, allowing for updates if the source file changes.
Power Query offers significant control over data import, enabling filtering, transformations, and scheduled refreshes to keep your Excel sheet up to date.
🔍 Note: Power Query can handle various file types, making it versatile for integration.
3. Using Excel's Workbook Linking

Excel allows you to link data between workbooks, creating dynamic connections:
- Open both Excel files.
- In the destination file, type =
- Navigate to the source file, select the cell, table, or range to link, and hit Enter.
This creates a formula that references the data in the source workbook, ensuring any updates are reflected in your destination sheet.
Here's a simple table to clarify:
| Function | Description | Usage |
|---|---|---|
| =SheetName!Range | Links to a range in another sheet | =[SourceFile.xlsx]Sheet1!A1 |
| =ExternalFile!Table[Column] | Links to a table column in another workbook | =[SourceFile.xlsx]Table1[ColumnA] |

🔗 Note: Ensure linked files are accessible or problems might arise when refreshing data.
4. Using Excel's Consolidate Feature

The Consolidate feature helps summarize and combine data from multiple sheets:
- Select the destination cell for the consolidated data.
- Go to the Data tab and click Consolidate.
- Choose the function you want to use (Sum, Average, etc.) and add the source ranges.
- Click OK to consolidate.
This is particularly useful for financial or sales data, where summaries from multiple sources are required.
Advanced Tips for File Integration

- Automate with VBA: For frequent or large-scale data imports, consider using VBA to automate the process.
- External References: When creating external references, use the Edit Links feature under the Data tab to manage connections.
- Security: Be cautious with external file links, as they can pose security risks if not from trusted sources.
- File Path Updates: Use defined names or use functions like INDIRECT to manage file paths easily.
Wrapping up, integrating Excel files into your sheets offers numerous benefits, from simplifying data management to enhancing analysis. By mastering these methods—copy-paste, Power Query, workbook linking, and consolidation—you'll be well-equipped to handle diverse data sources efficiently. Whether it's for daily tasks, financial reporting, or data analysis projects, the ability to seamlessly integrate Excel files can dramatically improve your productivity and data accuracy.
How can I ensure that my Excel files stay linked even if they move?

+
Use relative file paths or set up a defined name within Excel to refer to the file location dynamically. Alternatively, consider using the INDIRECT function for more dynamic linking.
Can I import Excel data into Google Sheets?

+
Yes, Google Sheets can import data from Excel files. You can either upload the Excel file or use the IMPORT functions like IMPORTDATA or IMPORTRANGE to pull data dynamically.
What’s the best way to consolidate data from multiple Excel files?

+
Power Query is highly recommended for its ability to connect to multiple files, perform transformations, and schedule data refreshes. You can also use the Consolidate feature for simpler cases.