Reference All Excel Sheets Easily: A Comprehensive Guide

In today's data-driven world, proficiency in Microsoft Excel is almost a necessity. Whether you're a business professional, a student, or someone who regularly works with data, understanding how to effectively reference different sheets within Excel can save you a tremendous amount of time and reduce errors. This guide will take you through the comprehensive process of referencing sheets in Excel, from basic techniques to advanced tips for optimizing your workflow.
Understanding the Basics of Sheet Referencing

Before diving into complex formulas and functionalities, it’s important to grasp the fundamentals of how Excel manages references across sheets.
- Sheet Name Reference: Excel identifies sheets by their name. If your sheet name contains spaces, you’ll need to use single quotes around the name.
- Cell Address: Each cell in Excel has a unique address, typically in the format A1, where ‘A’ denotes the column and ‘1’ the row.
- Combination: To reference a cell in another sheet, you combine the sheet name with the cell address like this:
‘Sheet Name’!A1
Referencing a Single Cell from Another Sheet

Here’s how to reference a single cell from another sheet:
- Type
=in the cell where you want to show the referenced value. - Click on the sheet tab you want to reference from, or manually type the sheet name.
- Select the cell or enter the address of the cell you want to reference.
- Press Enter. Excel will automatically enter the formula in this format:
=SheetName!A1
💡 Note: Always double-check sheet names when manually typing references to avoid errors.
Referencing a Range of Cells from Another Sheet

Sometimes, you might need to reference not just one but a range of cells from another sheet:
- Type
=in the starting cell of your destination range. - Navigate to or type in the name of the sheet from where you want to pull data.
- Select the range by clicking and dragging across the cells or type the range like
A1:C10. - Press Enter. Your formula will look something like
=SheetName!A1:C10
Using 3D References for Multi-Sheet Analysis

3D references in Excel allow you to perform calculations across several worksheets, which is particularly useful for summarizing data:
- To sum up the same range across multiple sheets, use:
=SUM(Sheet1:Sheet3!A1). This formula adds up A1 from Sheet1 through Sheet3. - For more complex analysis, 3D references can be combined with functions like
AVERAGE(), MIN(), MAX()etc.
Advanced Techniques for Sheet Referencing
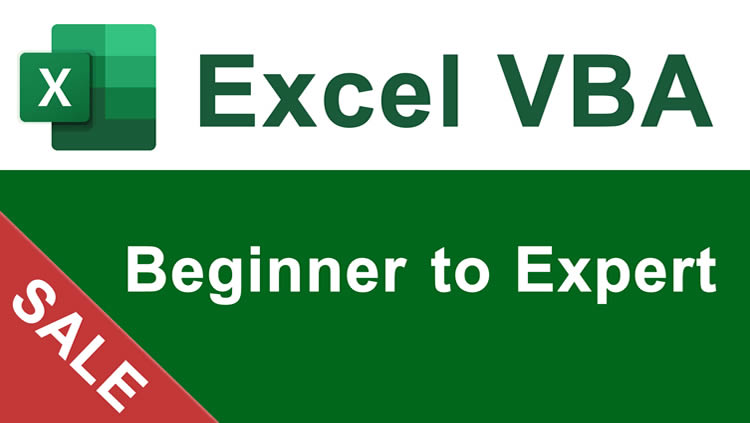
Here are some advanced strategies for sheet referencing:
Dynamic Sheet References with INDIRECT()
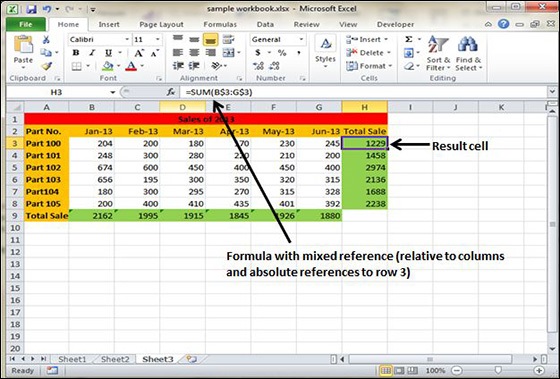
The INDIRECT() function lets you reference sheets dynamically:
=INDIRECT(“‘” & A1 & “’!B2”)If cell A1 contains the name of a sheet, this formula will reference cell B2 in that sheet.
Using Named Ranges for Clarity and Ease

Named ranges make formulas easier to read and manage:
- Go to
Formulas > Name Manager > Newto define a name for a range. - Use the named range in your formulas. For example,
=AnnualSalescould refer to a range on any sheet.
Tips for Effective Excel Sheet Management
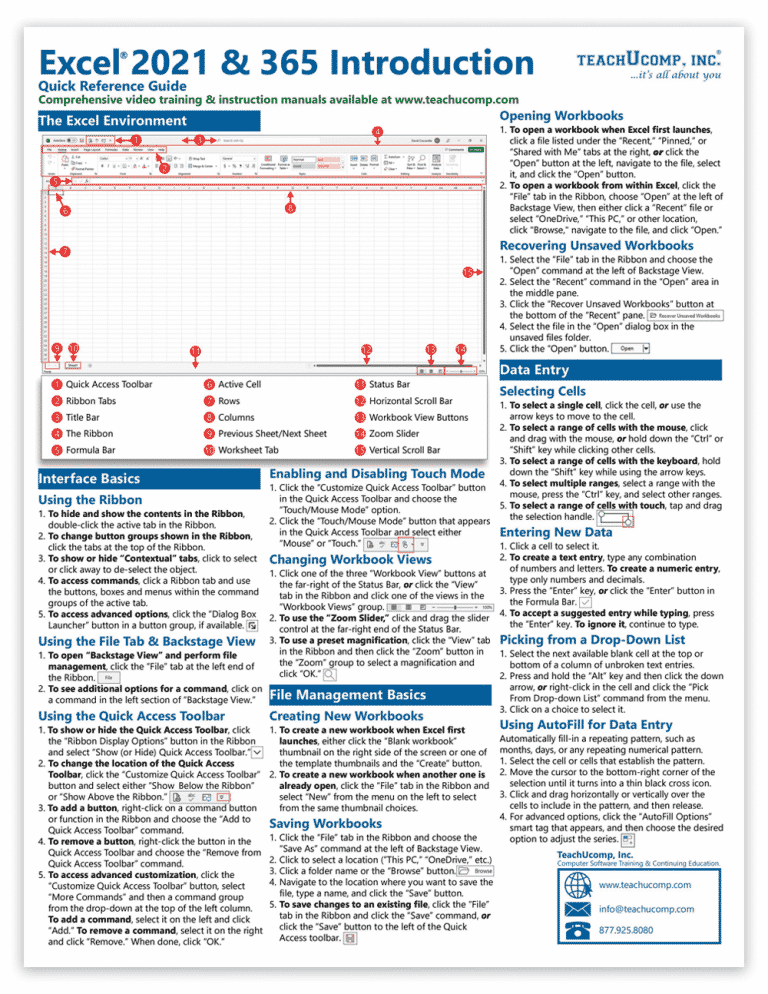
- Consistent Naming: Use clear and consistent sheet naming conventions to avoid confusion.
- Color-Coding: Assign different colors to sheets for quick identification.
- Documentation: Keep documentation on what each sheet contains or represents.
By following these strategies, you can streamline your Excel usage, making it easier to navigate, analyze, and reference data across multiple sheets. Mastery of these techniques not only enhances your productivity but also your ability to make informed decisions based on comprehensive data sets.
Remember, while Excel is incredibly powerful, it also has its limitations. For instance, when dealing with extremely large datasets, Excel might not be the most efficient tool. In such cases, considering alternatives like SQL databases or specialized data analysis tools might be beneficial. However, for everyday data manipulation, organization, and analysis, Excel remains unparalleled in its flexibility and accessibility.
Can I reference a cell from a different workbook?

+
Yes, you can reference cells from a different workbook by using an external reference. The format is [WorkbookName]SheetName!CellAddress. Note that both workbooks need to be open for this to work.
What should I do if my sheet reference does not work?

+
Check for errors like incorrect sheet names, spelling mistakes, or spacing issues. Also, ensure that there are no special characters in the sheet name that could interfere with the reference syntax.
How can I protect sensitive data when sharing workbooks?

+
You can use Excel’s protection features to lock specific cells or sheets. For data with high sensitivity, consider using workbook passwords or data validation to restrict input.



