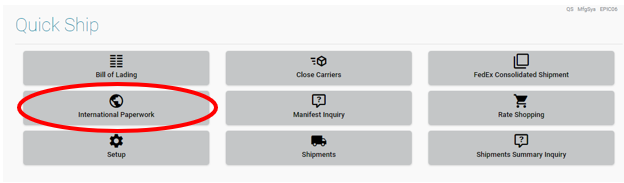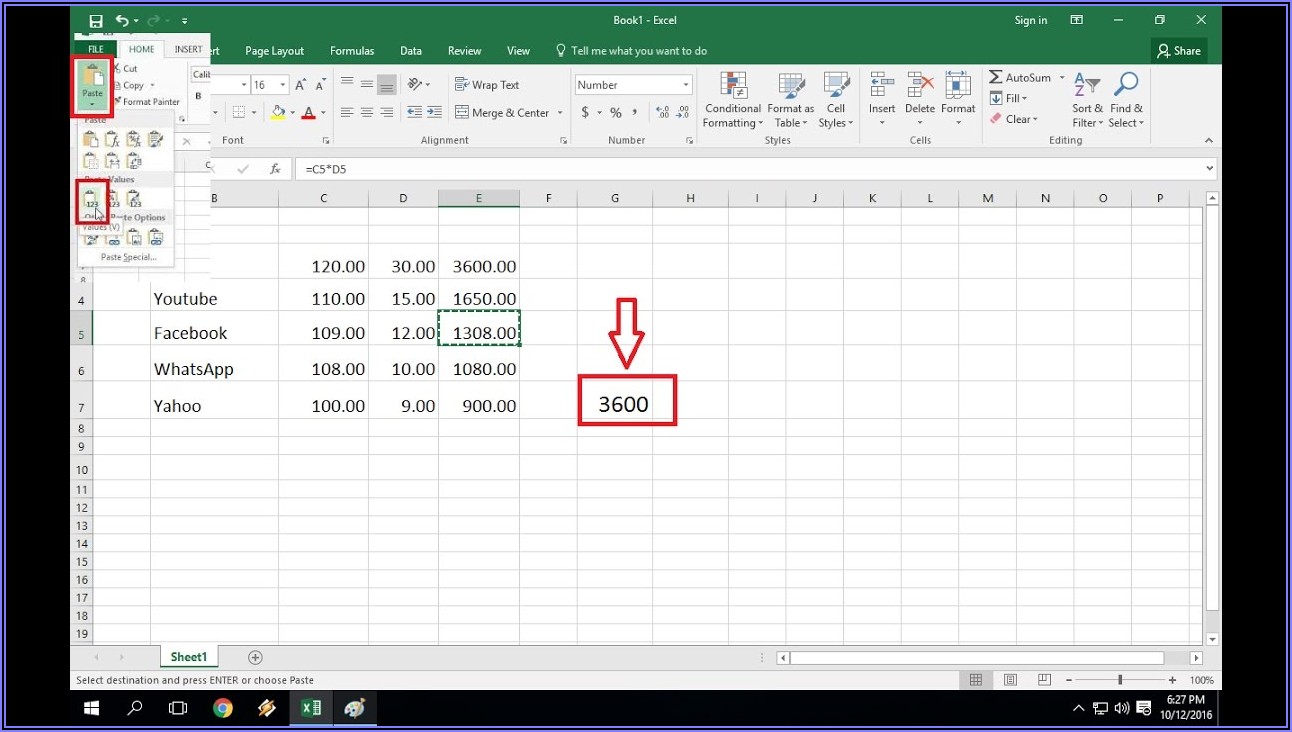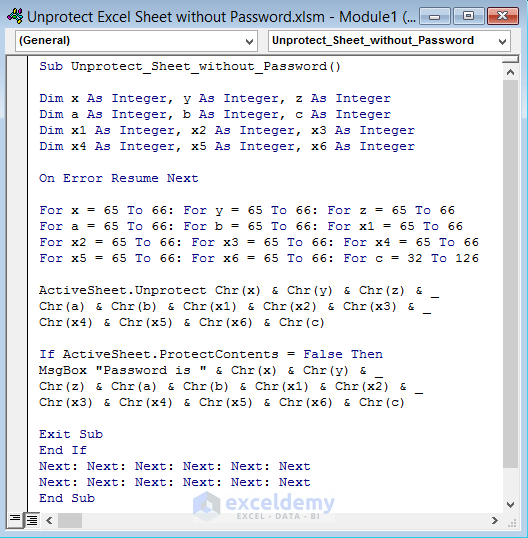Excel VBA: Easily Rename Sheets with This Trick
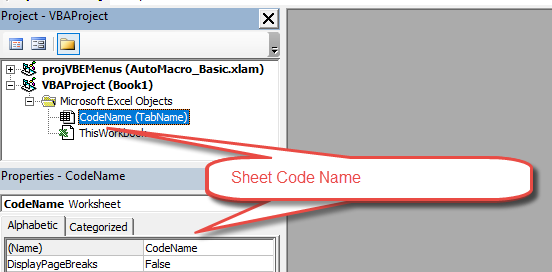
If you've ever found yourself sifting through a multitude of spreadsheets, renaming them one by one can feel like a Sisyphean task. However, with the power of Excel VBA (Visual Basic for Applications), you can streamline this process, saving time and reducing errors. In this detailed guide, we'll walk through how to use VBA to rename multiple sheets within your workbook with just a few clicks, enhancing productivity for all levels of Excel users.
Understanding VBA in Excel

Excel VBA is a programming language that allows you to automate repetitive tasks within Microsoft Excel. Before diving into the code, it’s crucial to understand the basics:
- VBA Editor: You access VBA through the Developer tab in Excel. If not visible, you can add it via Excel Options.
- Macros: These are sequences of VBA commands that can automate tasks in Excel.
- Procedures and Functions: These are the building blocks of VBA where you write your automation code.
Step-by-Step Guide to Renaming Sheets with VBA
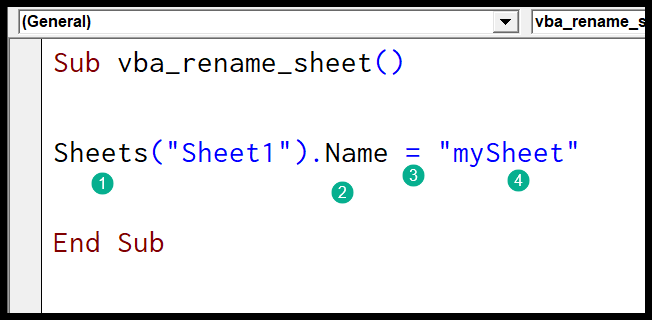
To rename sheets using VBA, follow these steps:
Accessing the VBA Editor

Begin by opening the VBA Editor:
- Go to the Developer tab. If it’s not visible, you’ll need to enable it from File > Options > Customize Ribbon > Main Tabs > check Developer.
- Click on Visual Basic or press Alt + F11.
Creating a VBA Macro to Rename Sheets

Here’s how to write the macro to rename sheets:
- In the VBA Editor, go to Insert > Module to add a new module.
- Copy and paste the following code into the module:
- Go back to Excel.
- Click on Macros in the Developer tab.
- Select RenameSheets from the list and click Run.
- Bulk Renaming: Here’s a variation that renames sheets in one go:
- Error Handling: Add error handling to prevent issues with duplicate or illegal sheet names:
- Data Organization: Rename sheets to reflect the data they contain for better workbook navigation.
- Reporting: Automatically generate reports with sheets named by date or report type.
- Project Management: Rename sheets to reflect project phases or milestones for better tracking.
Sub RenameSheets() Dim ws As Worksheet Dim NewName As String Dim i As Integer i = 1For Each ws In ThisWorkbook.Worksheets NewName = InputBox("Enter the name for Sheet" & i, "Rename Sheets", ws.Name) If NewName = "" Then MsgBox "No name provided. Skipping this sheet." ElseIf NewName <> ws.Name Then ws.Name = NewName End If i = i + 1 Next ws
End Sub
⚠️ Note: This macro will ask for a new name for each sheet sequentially. If you leave the name blank, it will skip that sheet.
Running the Macro

To execute the macro:
After running, you'll be prompted to enter new names for each sheet in your workbook.
Advanced Techniques
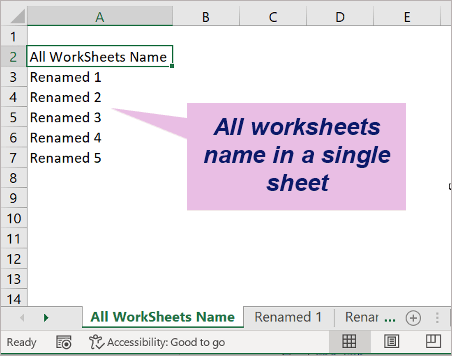
Let’s explore more sophisticated ways to manage sheet renaming:
Sub BulkRenameSheets() Dim ws As Worksheet Dim NewName As String Dim i As Integer i = 1For Each ws In ThisWorkbook.Worksheets ws.Name = "Sheet_" & i i = i + 1 Next ws
End Sub
Sub SafeRenameSheets() Dim ws As Worksheet Dim NewName As String Dim i As Integer i = 1On Error GoTo ErrorHandler For Each ws In ThisWorkbook.Worksheets NewName = "Sheet_" & i ws.Name = NewName i = i + 1 Next ws Exit Sub
ErrorHandler: MsgBox “Error: ” & Err.Description & “ encountered while renaming the sheet.” Resume Next End Sub
Practical Applications
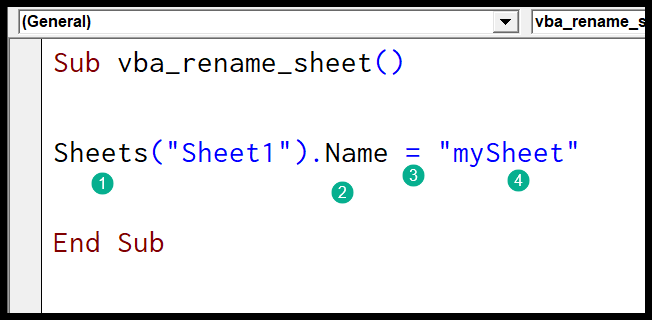
Here are some real-world scenarios where this VBA trick can be useful:
🔍 Note: Always backup your workbook before running macros to avoid data loss.
To wrap things up, using Excel VBA to rename sheets can dramatically increase your efficiency, especially when dealing with large workbooks. This guide has shown you how to create macros for renaming sheets in various ways, from basic to advanced. The provided examples illustrate how you can customize and enhance your Excel experience, saving time and reducing errors.
By understanding and implementing these VBA techniques, you can automate repetitive tasks, thus allowing you to focus on analysis, decision-making, and strategic planning. Whether you’re a beginner or an advanced user, there’s always something new to learn with Excel VBA, making your data management tasks smoother and more intuitive.
Here are some frequently asked questions to provide additional clarity:
Can I undo the changes made by the VBA macro?
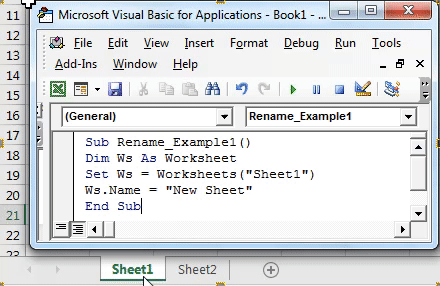
+
Yes, but only if you have an undoable action in the immediate past. To undo, press Ctrl + Z right after running the macro. However, for multiple changes, it’s safer to make a copy of your workbook before executing any macro.
What if the macro encounters a duplicate sheet name?
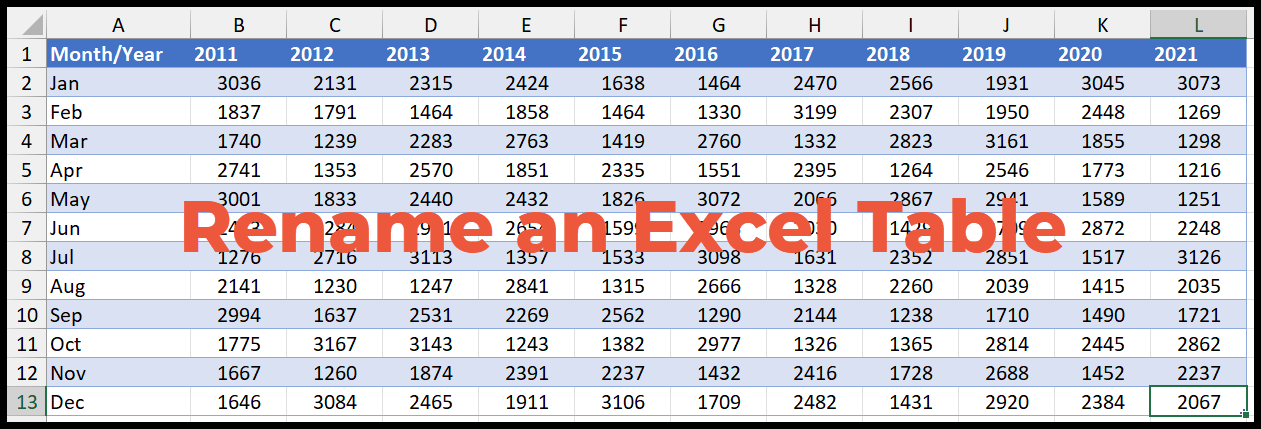
+
If a name you input already exists, Excel will throw an error. The code examples include error handling to manage such cases, ensuring the macro continues with the next sheet.
Can this VBA script be used in other versions of Excel?
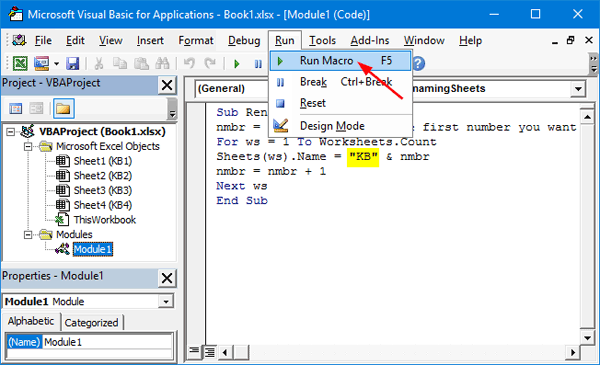
+
Yes, the VBA code provided here should work in most recent versions of Excel, including Excel 2010 to Excel 365. Remember that newer versions might offer additional functionality or different UI elements.