5 Ways to Add Columns in Excel with UiPath

Using Robotic Process Automation (RPA) tools like UiPath can significantly enhance productivity, especially when working with applications like Microsoft Excel. Excel is a powerhouse for data manipulation, but sometimes, repetitive tasks such as adding columns can become time-consuming. Here, we delve into five efficient methods to automate this process using UiPath, ensuring your data management tasks are not only easier but also error-free.
Method 1: Using Excel Activities

- Insert Columns: UiPath’s Insert Columns activity allows you to insert columns at specific positions within your Excel sheets. To implement:
- Open your Excel Application Scope activity and connect to the Excel workbook where you need to add columns.
- Use the Insert Columns activity, specifying the worksheet and the number of columns to insert.
- Set the Column property to the column after which you wish to add new columns, using a format like “A”, “B”, etc.
This method is straightforward, requiring minimal coding knowledge, making it ideal for users who prefer visual automation.
Method 2: Excel VBA Scripts Integration

- VBA Script: For more complex scenarios, integrate VBA scripts:
- Create a VBA script in Excel to insert columns.
- Use UiPath to run this script via the Execute Macro activity or by sending keys to Excel.
This method provides flexibility in handling more dynamic or custom requirements.
Method 3: Using Excel Add Column Activity

- UiPath provides an Add Column activity specifically designed for adding columns:
- Select your workbook in the Excel scope.
- Drag the Add Column activity into your automation sequence.
- Define where the column should be added and what values should populate the new column.
This activity is very user-friendly for straightforward column additions.
Method 4: Sheet Manipulation with UI Automation

- Mouse and Keyboard Simulation: Simulate user actions:
- Use UiPath to simulate clicks on the ‘+’ column button or keyboard shortcuts like Ctrl+Shift+‘+’ to insert columns.
- Automate any subsequent steps like filling in headers or formulas.
This approach mimics manual input but does it much faster and without errors.
Method 5: Advanced Automation Techniques

- Customized Scripts: Create custom scripts for handling unique Excel tasks:
- Develop scripts using UiPath Studio or integrate external automation tools.
- Handle complex logic, dynamic range adjustments, or conditional column insertions.
💡 Note: Each method's efficiency and suitability depend on the context of your Excel automation needs. Some methods might require more setup but offer greater control and customization.
When you automate with UiPath, not only does your productivity improve, but you also reduce the potential for human errors. With its ability to handle complex Excel tasks, UiPath emerges as a formidable ally in data management. Remember, automating Excel tasks involves understanding your specific requirements and choosing the best-suited method from the ones mentioned above. Automation can transform how you work with data, making repetitive tasks effortless, allowing you to focus on strategic decisions.
Can UiPath interact with Excel on a remote desktop?

+
Yes, UiPath can automate Excel tasks on a remote desktop by interacting with the remote session’s screen or through Citrix-specific automation techniques.
What are the limitations of using UiPath for Excel automation?

+
UiPath can have limitations in scenarios involving real-time data changes, requiring intensive Excel computations, or when dealing with highly complex Excel add-ins not designed for automation.
How does UiPath handle Excel formula automation?

+
UiPath can write, edit, or copy-paste formulas into Excel using activities like Type Into or by executing macros that handle formulas.
Is it possible to automate macros in Excel with UiPath?

+
Yes, UiPath can automate Excel macros using the Execute Macro activity, allowing you to run pre-existing macros within Excel.
Can I automate data entry into Excel using UiPath?
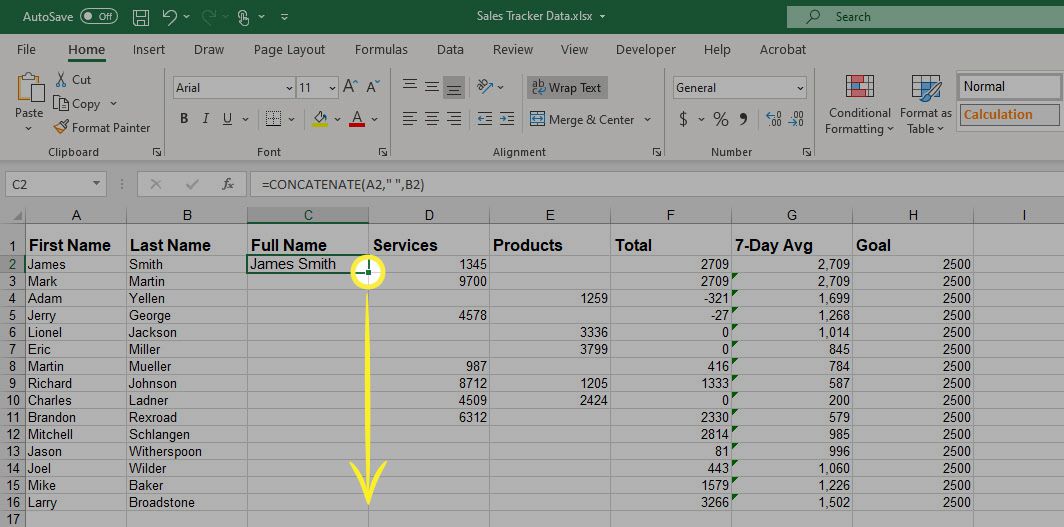
+
UiPath is well-equipped to automate data entry tasks in Excel, ensuring data is entered accurately and swiftly through various data input methods.



