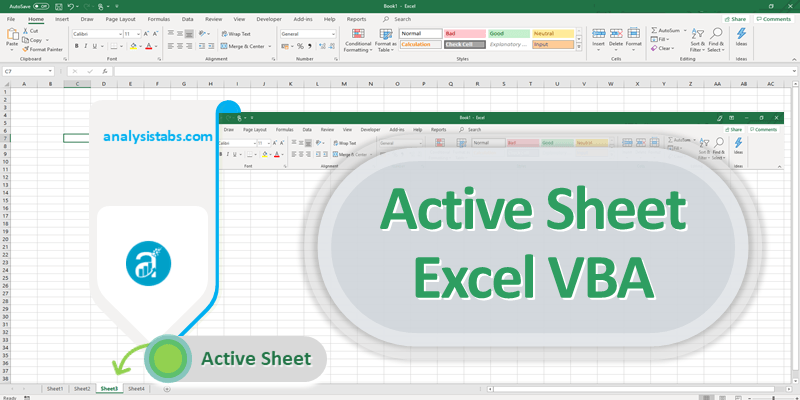3 Ways to Navigate to Any Excel Sheet Instantly
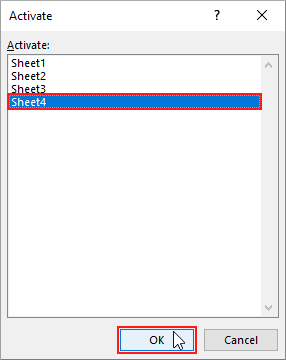
There's no doubt about it; Microsoft Excel has cemented its place as the go-to tool for data manipulation, financial analysis, and almost any task that requires complex calculations or data organization. With multiple sheets in a workbook, navigating through them efficiently can often be a challenge. But what if there were ways to bypass this issue and instantly navigate to any Excel sheet? In this comprehensive guide, we will explore three distinct methods to streamline your navigation experience in Excel.
Navigating with Keyboard Shortcuts

The first method involves leveraging Excel's keyboard shortcuts, an approach that's both quick and efficient once mastered.
- List Sheets - Press Alt + W, M to list out all the sheets in your workbook. This action opens the Workbook's unhide dialog box. Here, you can select and move to any sheet.
- Right Arrow - With the first method, you might need an extra step; however, if you have your sheet name highlighted, pressing the → key will cycle through them quickly.
⌨️ Note: Some shortcuts may not work as described in older versions of Excel, especially those without the ribbon.
Using Name Box for Instant Access

Another method involves utilizing Excel's Name Box, which provides an alternative navigation route:
- Navigate to the Name Box located above the formula bar. This box displays the address of the selected cell by default.
- Type in the name of the sheet followed by an exclamation mark and a cell reference (e.g., 'Sheet2!A1').
- Press Enter to jump to the specified sheet and cell instantly.
This technique not only allows you to move to any sheet but also lands you on a specific cell, enhancing your control over Excel navigation.
Employing VBA for Custom Navigation
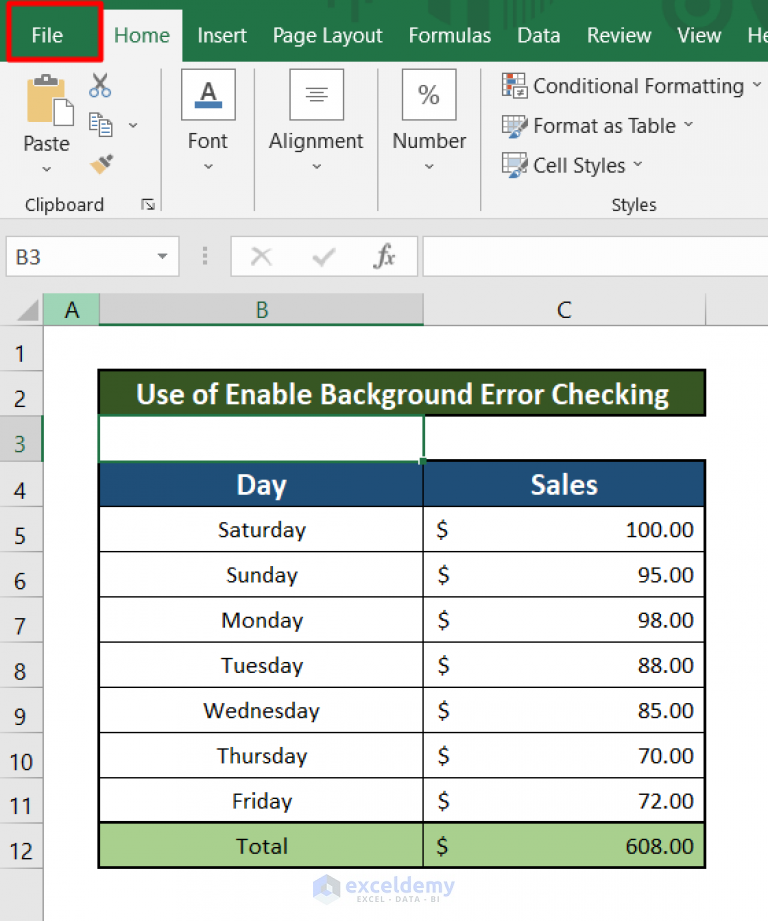
If the previous methods seem too manual for your needs, you might want to dive into VBA (Visual Basic for Applications) for a more automated solution:
- Create a Macro - Write a simple VBA script that lists all sheets in a dropdown, allowing for instant access upon selection.
- Below is a basic script to get you started:
Sub SheetNavigator()
Dim ws As Worksheet
Dim i As Integer
Dim wsList() As String
Dim wsCount As Integer
ReDim wsList(1 To ThisWorkbook.Worksheets.Count)
For Each ws In ThisWorkbook.Worksheets
i = i + 1
wsList(i) = ws.Name
Next ws
wsCount = ThisWorkbook.Worksheets.Count
Range("A1:A" & wsCount).Value = Application.Transpose(wsList)
End Sub
This VBA script will populate a list of sheet names in column A, making it easy to navigate by selecting the corresponding sheet name and clicking a button (which you would need to add manually to trigger the macro).
| Method | Pros | Cons |
|---|---|---|
| Keyboard Shortcuts | Fast, easy once learned | Not universally known, may not work in older Excel versions |
| Name Box | Direct and specific cell control | Requires accurate typing, might not work with hidden sheets |
| VBA Macro | Automated and customizable | Requires VBA knowledge, macro security settings |

In our journey through Excel navigation methods, we've covered three distinct avenues to jump to any sheet instantly. From keyboard shortcuts, which offer speed and efficiency, to the Name Box approach for exact cell location, and finally to VBA for custom solutions. Here are some parting points to consider:
- Keyboard shortcuts might be your go-to if you need to navigate without taking your hands off the keyboard.
- The Name Box method is perfect for precise control over where you land in a sheet.
- If you're comfortable with automation, a VBA script can not only navigate but also perform other tasks like listing sheet names or creating buttons for quick access.
- Remember, each method has its pros and cons, catering to different user preferences and work environments.
By integrating these methods into your Excel toolkit, you'll significantly enhance your productivity by reducing the time spent on navigation. Whether you choose to become a keyboard wizard, a meticulous planner with the Name Box, or an automation enthusiast with VBA, the goal is the same: streamline your workflow and work smarter, not harder, with Excel.
Can these methods be used in all versions of Excel?

+
The keyboard shortcuts and Name Box methods are compatible with most modern versions of Excel (from 2010 onwards). However, VBA functionality might require adjustments in macro security settings in newer versions like Excel for Microsoft 365.
Is there a way to automate these navigation methods?

+
Yes, through VBA, you can automate sheet navigation by creating custom buttons, dropdown lists, or even auto-run macros that trigger upon opening the workbook.
What if my workbook has hidden sheets?

+
Navigating to hidden sheets requires un-hiding them first. You can use the keyboard shortcut Alt + W, M to access the Unhide dialog box or through VBA.
How can I memorize all these shortcuts?

+
Practice is key! Keep a cheat sheet handy or use Excel add-ins that provide customizable keyboard shortcuts.