Summarize All Excel Sheets in Seconds: Easy Steps

Are you looking to streamline your workflow and boost productivity when dealing with large Excel workbooks? This comprehensive guide will show you how to summarize all Excel sheets in seconds, ensuring you harness the full power of Microsoft Excel for data analysis, reporting, and more.
Understanding Excel Workbooks and Sheets
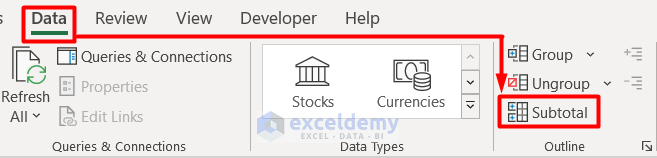
Before diving into the magic of summarizing sheets, let's quickly understand the Excel environment:
- Workbook: The entire Excel file, which can contain multiple sheets.
- Worksheet (or Sheet): A single tab within the workbook where data is organized.
- Consolidation: The process of summarizing data from multiple sheets into a single location.
Why Summarize Sheets?

Summarizing data across sheets helps in:
- Creating an overview of complex data sets.
- Reducing the time spent on manual data aggregation.
- Enhancing report generation by providing a quick summary view.
Preparing Your Excel Sheets

Before we begin summarizing, let's prepare our workbook:
- Ensure each sheet has a consistent layout.
- Check that the sheets have the same data types in similar columns for easier consolidation.
- Make sure your worksheets are named in a way that will help identify them for summary purposes.
The Methods for Summarizing Sheets

There are several methods to summarize sheets in Excel. Let's explore each:
Using Excel Formulas

Excel provides formulas that can pull data from multiple sheets. Here are a few:
- SUMIF and SUMIFS: Use these when you want to sum up values based on specific criteria.
- VLOOKUP or HLOOKUP: Ideal for bringing in matching data from other sheets.
- IF and IFERROR: Combine these for more complex conditions and error handling.
Example:
| Method | Formula | Usage |
|---|---|---|
| SUMIF | =SUMIF(Sheet1!A:A, “Criterion”, Sheet1!B:B) | Sums values in column B where column A matches “Criterion” |
| VLOOKUP | =VLOOKUP(lookup_value, range_on_sheet2, col_index, FALSE) | Looks up a value in Sheet2, returns a corresponding value from another column |
| IF with VLOOKUP | =IF(VLOOKUP(A1, Sheet2!A:B, 2, FALSE) <> “#N/A”, VLOOKUP(A1, Sheet2!A:B, 2, FALSE), “Not Found”) | Checks if value exists in Sheet2, returns it or an alternative message |

💡 Note: To reference sheets dynamically, you can use the INDIRECT function combined with cell references containing sheet names.
Using Excel’s Consolidate Feature

Excel offers a Consolidate feature that can combine data from multiple sheets into one. Here’s how:
- Select the cell where you want to place the summary.
- Go to the Data tab > Consolidate.
- Choose your function (e.g., Sum, Count, Average).
- Select the ranges you want to consolidate.
- Use the “Link to source data” option if you want to dynamically update your summary.
Power Query for Advanced Summarizing

Power Query, an advanced tool within Excel, allows for data transformation and summarization:
- From the Data tab, select Get Data > From File > From Workbook.
- Load all the sheets you need into Power Query.
- Use Append Queries to combine data, followed by Group By to summarize.
Best Practices for Summarizing Sheets

- Keep your data clean and well-structured to avoid errors in consolidation.
- Use named ranges for dynamic references, which makes updating data easier.
- Document your steps, especially for complex Power Query transformations.
With the knowledge and techniques presented here, you are now equipped to efficiently summarize all Excel sheets. Whether you're looking to create quick reports or to perform advanced data analysis, these methods will significantly speed up your workflow. Excel's flexibility allows for both simple and complex data summarization, offering solutions that fit various needs from basic to enterprise-level applications.
How often should I update my Excel summary?

+
It depends on how frequently the source data changes. If the data is static or updated sporadically, updating the summary monthly or quarterly might suffice. For real-time or frequently changing data, consider automating updates through macros or dynamic formulas.
Can I summarize sheets from different Excel files?

+
Yes, with Power Query, you can combine data from multiple Excel files into one summary. Power Query allows you to import data from various files, which can then be consolidated or summarized as needed.
Are there limitations to the amount of data I can consolidate?

+
Excel has certain limitations, like the number of rows (over 1 million in newer versions). However, for consolidation, you’re more likely to hit performance issues before capacity limits. Power Query can handle larger datasets but with some performance considerations.
Can I automate this summary process?

+
Yes, through the use of macros, Power Query, or even Excel add-ins, you can automate the process of summarizing your Excel sheets. Automation can save significant time for recurring tasks.



