5 Ways to Add Bullet Points in Excel Cells

When dealing with data in Excel, presenting information in a clear and organized manner can greatly enhance readability and comprehension. One simple yet effective way to do this is by adding bullet points within cells. Here, we’ll explore five straightforward methods to add bullet points in Excel, allowing you to make your spreadsheets more professional and user-friendly.
Method 1: Using Keyboard Shortcuts

Excel provides a quick way to add bullet points through keyboard shortcuts:
- Position your cursor where you want the bullet point to appear.
- Press Alt + 7 on the numeric keypad to insert a bullet character (•).
💡 Note: This method is effective but limited to cells with single-line entries.
Method 2: Inserting Symbols

For those who prefer a visual method, Excel allows you to insert symbols:
- Go to the Insert tab.
- Click on Symbol and then More Symbols.
- Find the bullet symbol (•) and insert it into your cell.
Method 3: Using Custom Formatting
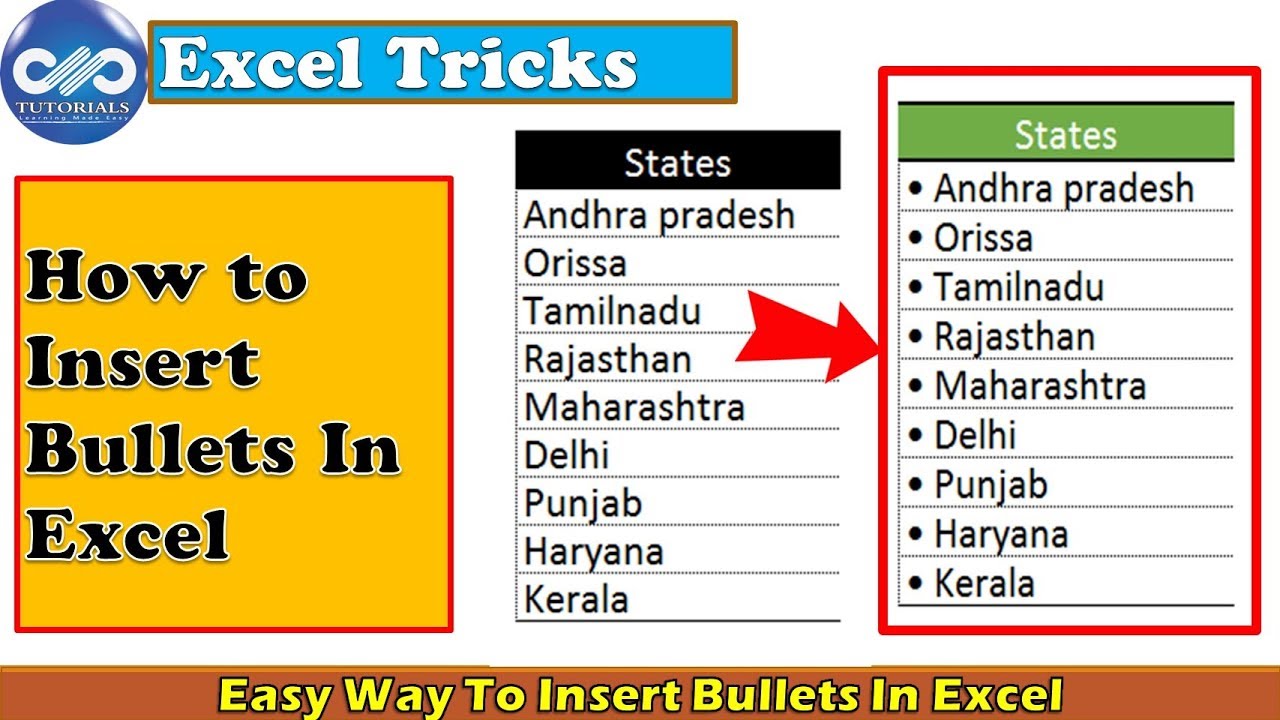
To apply bullet points consistently across multiple cells:
- Select the cells where you want to add bullet points.
- Go to Format Cells under the Home tab.
- Choose Custom from the Category list.
- In the Type field, enter “• “@ (without quotes).
Method 4: Concatenation with CHAR Function

The CHAR function can be used to insert bullet points:
- Type in the cell =CHAR(11044)&” “ or =CHAR(10003)&” “. These correspond to checkmark bullet points.
- Place your text after the ampersand (&).
💡 Note: Experiment with different character codes for various bullet styles.
Method 5: Clipboard Tricks

If you often need to insert bullet points, copying from an external source can save time:
- Paste bullet points from any source like Word or a web page into your Excel cells.
- Use Excel’s Format Painter to apply the formatting with bullet points to other cells.
Additional Tips

- AutoFill: After setting up one cell with a bullet point, drag the fill handle to replicate the formatting.
- Keyboard and Mouse: Use the keyboard shortcut Alt + Enter to create new lines within a cell for listing items.
In wrapping up, adding bullet points in Excel can significantly enhance the presentation of your data, making it more accessible and easier to understand at a glance. Whether you're using keyboard shortcuts for quick entries or setting up custom formatting for consistency, these methods offer you the flexibility to format your data in a way that best suits your needs. Each technique has its unique advantages, so choose the one that aligns with your workflow and data presentation goals. Remember, these techniques can also be combined for even more creative bullet point strategies.
Can I use different types of bullet points in the same worksheet?

+
Absolutely. Excel allows you to mix bullet styles within the same worksheet. You can insert different symbols or use various character codes with the CHAR function to achieve a variety of bullet points.
Will bullet points affect my data sorting in Excel?

+
Not directly. The bullet points are treated as text characters, so sorting will primarily consider the text following the bullet. However, ensure your data is formatted correctly to prevent sorting issues.
How do I make my bullet points stand out visually?

+
You can enhance the visibility of your bullet points by adjusting the font size, color, or style of the bullet itself, or by changing the cell’s formatting to highlight the text.



