Effortlessly Pull Data from Another Excel 2013 Sheet

Excel 2013 provides a plethora of features that enhance productivity, especially when dealing with large datasets spread across multiple sheets. One of the most useful capabilities is the ability to pull data from one Excel sheet into another. This technique not only saves time but also ensures that data accuracy and integrity are maintained across different workbooks or sheets. Here's a step-by-step guide on how you can leverage this feature:
1. Understanding the Basics

Before diving into the actual process, it’s crucial to understand some foundational concepts:
- Workbooks - These are the files in which you store your Excel data.
- Sheets - Within each workbook, you can have multiple sheets where data can be organized.
- Cell References - These are the coordinates (e.g., A1, B2, C3) that help identify individual cells or ranges within sheets.
2. Pulling Data from the Same Workbook

If the data you need to pull is within the same workbook, follow these steps:
2.1 Direct Cell Reference

- Open the destination sheet where you want the data to appear.
- In the cell where you want the data, type
=followed by the sheet name, an exclamation point, and the cell reference. For example, to pull data from cell A1 on Sheet2, type=Sheet2!A1and press Enter.
2.2 Pulling a Range

- To import a range, type something like
=Sheet2!A1:B10to pull all cells from A1 to B10 from Sheet2.
2.3 Using Functions
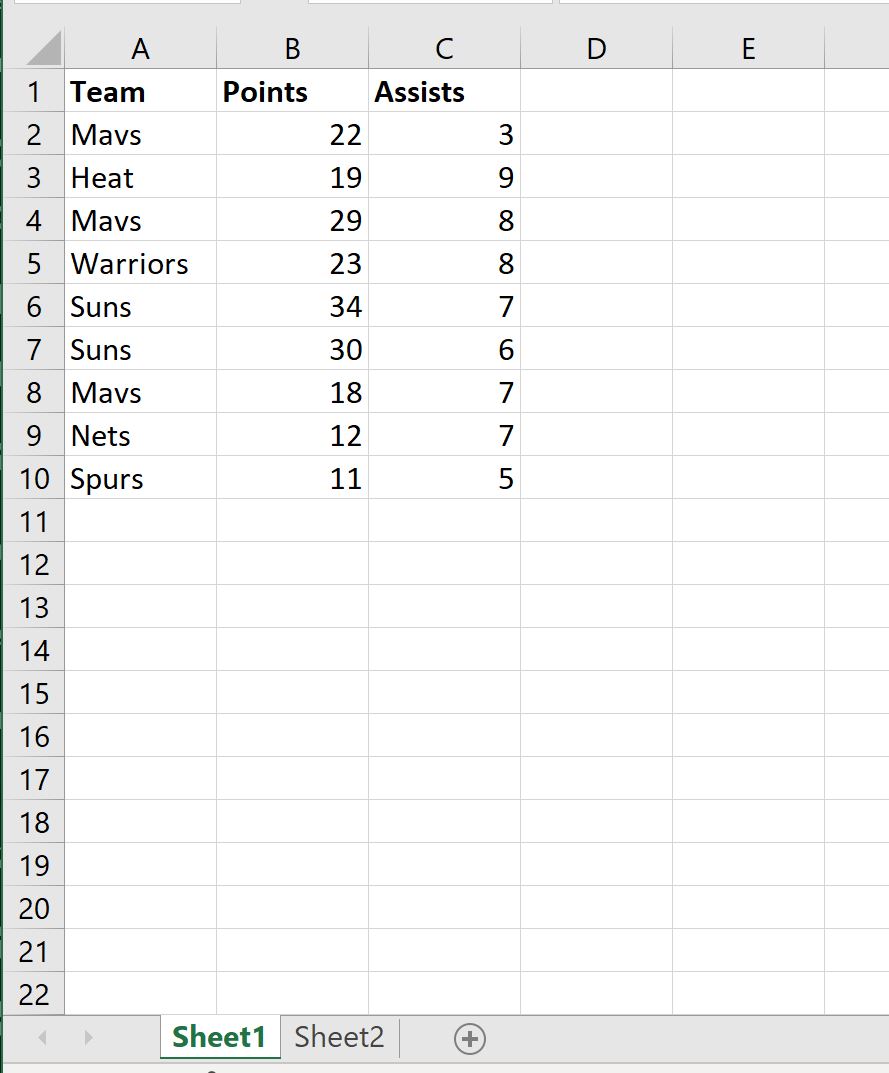
If you need to perform operations on the data:
- Functions like
=SUM(),=AVERAGE(), or=VLOOKUP()can be combined with cell references. For example,=SUM(Sheet2!A1:A10)will sum up all values in the range A1 to A10 on Sheet2.
✨ Note: Always ensure the sheet names are correctly spelled and quoted if they contain spaces or special characters, e.g., ='My Sheet'!A1
3. Extracting Data from Another Workbook

Here’s how you can pull data from another Excel file:
3.1 Open Both Workbooks

- Have both the source and destination workbooks open in Excel.
3.2 Linking
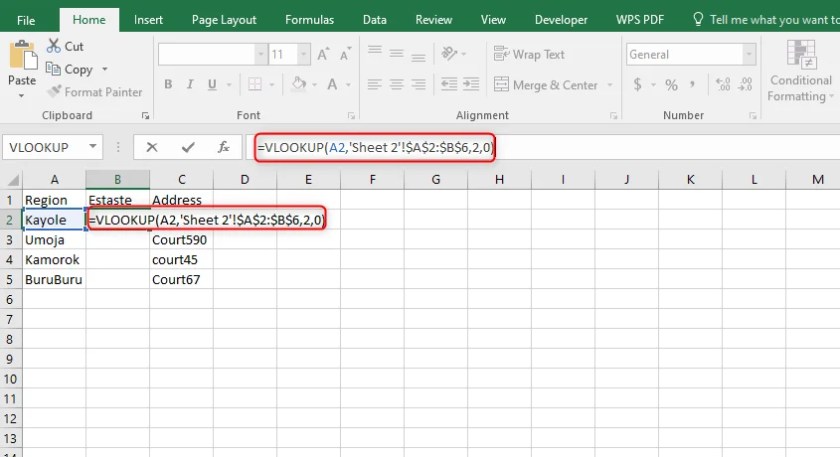
- In your destination workbook, go to the cell where you want the data to appear.
- Enter
=[SourceFileName]SheetName!CellReference. For example,=[Budget2023.xlsx]Jan!A1will pull the value from cell A1 of the “Jan” sheet in the “Budget2023.xlsx” workbook. - If you need a range, use something like
=[Budget2023.xlsx]Jan!A1:A10
3.3 External Reference

- External references are dynamic, meaning if you change the value in the source workbook, the destination workbook will automatically update when saved and reopened.
4. Advanced Techniques for Data Extraction

For more complex scenarios:
4.1 Using GETPIVOTDATA

- Use the
GETPIVOTDATAfunction to extract data from pivot tables in other sheets or workbooks.
4.2 Power Query

- Power Query can be used to merge, import, and reshape data from various sources, including Excel sheets. Here’s a basic approach:
- Go to the “Data” tab, select “Get Data” > “From File” > “From Workbook”.
- Navigate to your source file, select your data range, and load or transform it as needed.
4.3 Indirect References

=INDIRECT(“Sheet1!A1:B10”)allows you to construct a reference textually which can be used to dynamically change the referenced cell or range.
🎨 Note: For complex scenarios, consider using Power Query for its ability to deal with large datasets and complex transformations easily.
In summary, pulling data from one Excel sheet into another in Excel 2013 involves a mix of direct references, formulas, and tools like Power Query for more advanced data handling. Whether you're dealing with simple cell references within the same workbook or complex data extraction from external files, Excel provides multiple methods to suit various needs. Remember, updating data in source files will automatically reflect in the linked destination files, ensuring that your datasets remain synchronized.
What if the sheet name contains spaces or special characters?

+
Use single quotes around the sheet name. For example, =‘My Data Sheet’!A1.
Can I pull data from a workbook that’s not currently open?
+Yes, but the destination workbook will only update the data when you open the source workbook or enable automatic updates.
How do I ensure my data is not corrupted when pulling from external files?
+Regularly check for and fix broken links, ensure source files are accessible, and consider using absolute references to prevent issues with file paths.
Is there a limit to the number of sheets I can reference from?
+Excel doesn’t explicitly limit how many sheets you can reference, but practical limits are determined by memory and performance considerations.