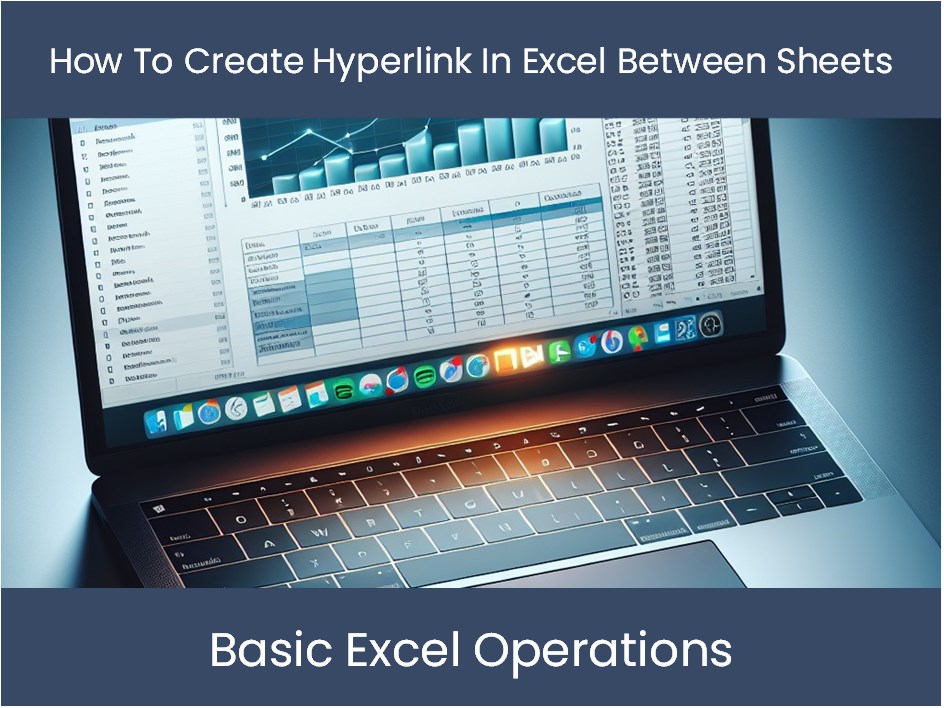Make Your Excel Sheet Pristine: A Simple Guide

Mastering Microsoft Excel can transform the way you handle data, organize information, and automate tasks. Excel sheets, when managed correctly, can significantly boost productivity and clarity in any workflow. This guide will walk you through some of the most effective techniques for cleaning up your Excel sheets, ensuring they remain pristine and user-friendly. Whether you're handling data for work, school, or personal use, these tips will help you keep your spreadsheets in top shape.
Organize Your Data

A clean Excel sheet starts with well-organized data. Here are some steps to achieve this:
- Sort Data: Use the sort feature (under the “Data” tab) to arrange your data alphabetically or numerically. This can make trends or anomalies more noticeable.
- Filter: Apply filters to focus only on the data you need at any given time. This helps in viewing specific subsets without altering the original data set.
- Freeze Panes: If you’re dealing with large datasets, freeze the top row or the first few columns to keep your headings in view while scrolling through your data.
🔍 Note: Make sure to back up your original data before making extensive changes. Sorting, filtering, or freezing can alter the view but not the actual data stored in the cells.
Clean Up Excess Data

Excel sheets can become cluttered with unnecessary data over time. Here’s how to declutter:
- Remove Duplicates: Use the “Remove Duplicates” option to eliminate any repeated entries, which is especially useful in large datasets.
- Delete Unnecessary Rows/Columns: Ensure your data is tight by getting rid of empty or irrelevant rows and columns. Use “Ctrl + -” for rows or columns to delete them quickly.
- Clear Formatting: If there are cells with excessive or outdated formatting, use “Clear Formats” to reset them to the default.
Optimize Formulas

Formulas are essential for dynamic data handling, but they can also slow down your sheet if not optimized:
- Use Named Ranges: Naming ranges can make formulas easier to read and understand, like referring to ‘Price’ instead of A1:A10.
- Employ Efficient Formulas: Replace complex formulas with more efficient ones. For instance, use SUMIFS instead of multiple nested IFs.
- Avoid Circular References: They can cause calculation errors and slow down Excel. Use “Formulas > Calculation Options” to find and remove them.
Enhance Data Entry

Data entry can be streamlined to reduce errors:
- Use Data Validation: Set rules to restrict the type of data entered into a cell, ensuring consistency and accuracy.
- Dropdown Lists: Create dropdown lists to ensure data is entered correctly and uniformly.
- AutoCorrect and AutoFill: Leverage these features to auto-complete commonly used data or correct typos automatically.
Visualize Your Data

Charts and visuals can make data easier to understand:
- Create Charts: Utilize the variety of charts Excel offers to highlight trends or distributions in your data.
- Use Conditional Formatting: This feature can visually differentiate data based on conditions, making analysis faster and more intuitive.
- Insert Pivot Tables: If you’re dealing with complex datasets, pivot tables can summarize and analyze your data effortlessly.
🎨 Note: Conditional formatting not only helps in visualizing data but also in identifying trends or errors quickly.
Protect and Secure Your Sheet

Protecting your Excel sheet can prevent accidental changes or unauthorized access:
- Password Protection: Secure your workbook or specific sheets with passwords to control access.
- Lock Cells: You can lock cells to prevent editing or formatting changes.
- Sheet Protection: Protect entire sheets or specific ranges to keep your data safe.
🔒 Note: Remember to keep your password in a secure location. Forgetting it could mean losing access to your Excel file permanently.
By following these comprehensive steps, you can maintain a pristine Excel sheet that not only looks professional but also functions efficiently. Keeping your data organized, clean, and secure not only makes your work easier but also more productive. With practice, these techniques will become second nature, allowing you to harness the full potential of Excel for data analysis, presentation, and beyond.
How often should I clean up my Excel sheets?

+
It’s advisable to clean your Excel sheets regularly, especially after major data updates or before sharing your work. Weekly or bi-weekly checks can keep your sheets in good condition.
Can I undo the cleanup changes in Excel?
+
Yes, Excel’s undo function can revert most changes. However, for extensive cleaning, always back up your data before you start to avoid data loss.
What are the benefits of using pivot tables?

+
Pivot tables offer dynamic data analysis by allowing you to quickly summarize, analyze, and explore large datasets in various ways. They are especially useful for detecting trends and comparing data subsets without altering the original data.
Is there a way to automate some of these clean-up processes?

+
Yes, you can use VBA (Visual Basic for Applications) scripts to automate repetitive tasks like data cleaning, formatting, or even running predefined analysis.