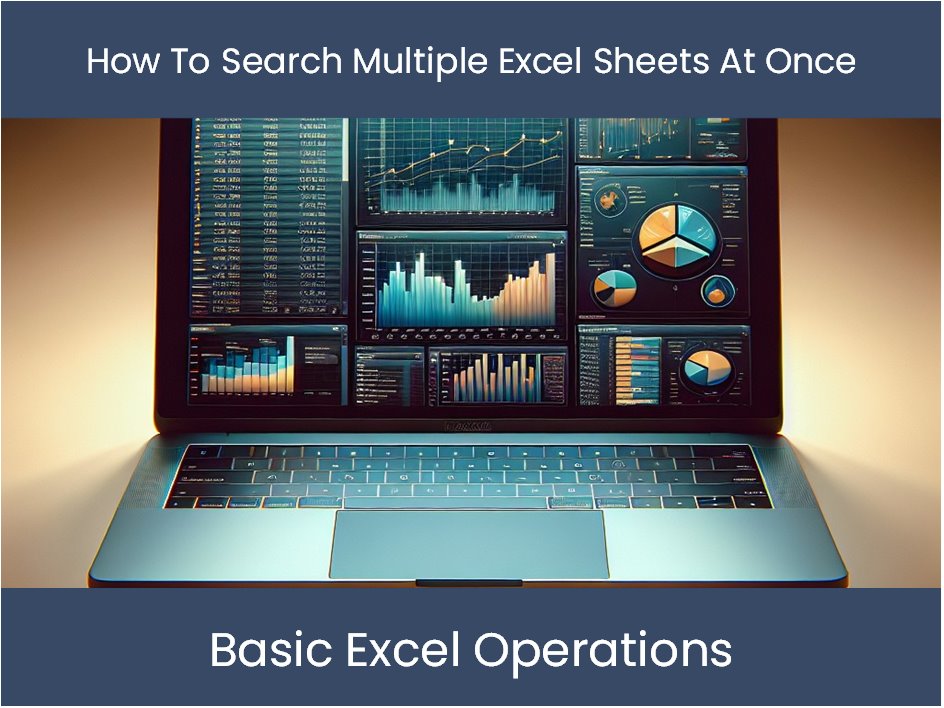Mastering Excel: Adding Brackets Made Easy

In this in-depth tutorial, we'll cover how to add brackets in Excel, ensuring your spreadsheets are both functional and visually appealing. Whether you're organizing financial data, creating complex formulas, or just wanting to highlight specific text, understanding how to insert brackets can significantly enhance your Excel experience. Let's dive into the various methods and tricks to accomplish this task efficiently.
Why Add Brackets in Excel?


Before we delve into the techniques, let’s explore the reasons for using brackets in Excel:
- Organizing Data: Brackets can group related data, making it easier to read and analyze.
- Clarifying Formulas: They help in structuring complex formulas, which reduces the chance of errors.
- Highlighting Information: Brackets can draw attention to specific parts of the data or text for quick reference.
Manual Bracket Insertion


The most straightforward method to add brackets in Excel is by typing them manually. Here’s how you can do it:
- Select the cell where you want to add brackets.
- Type the opening bracket “(” or “[”.
- Enter the text or value you want to bracket.
- Type the corresponding closing bracket “)” or “]”.
⚠️ Note: While this method works, it can be time-consuming for large datasets.
Using Excel Formulas for Brackets


For more advanced users, Excel formulas offer an automated way to insert brackets:
CONCATENATE Function

To concatenate text with brackets, use the CONCATENATE function:
- Enter
=CONCATENATE(“(”, A1, “)”)to wrap cell A1 in parentheses.
TEXT Function

The TEXT function can format numbers with brackets:
- Enter
=TEXT(A1,“(0)”)to display the value in A1 within parentheses.
Custom Format
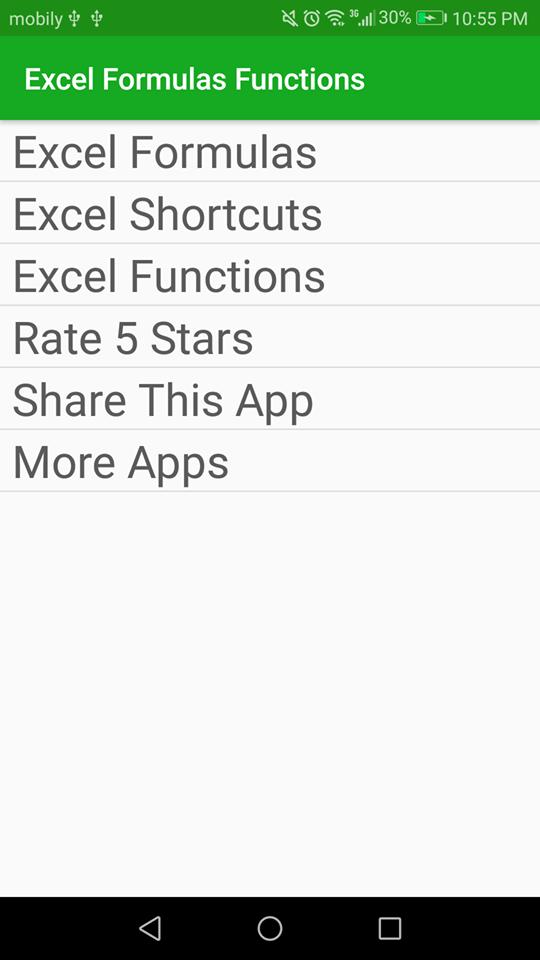
You can also apply custom formatting to a cell or range:
- Select the cell(s).
- Right-click, choose “Format Cells”, then “Custom”.
- Enter a custom number format like “
(General)” to show the content in brackets.
Keyboard Shortcuts for Brackets


For those looking to speed up the process:
- Opening Bracket: Use “
(” on your keyboard. - Closing Bracket: Use “
)” on your keyboard. - Square Brackets: “
[” and “]” keys.
💡 Note: Customizing keyboard shortcuts in Excel can further enhance your efficiency.
Inserting Brackets in Large Datasets


If you’re dealing with extensive data:
Using Find and Replace

- Select the range or column you want to modify.
- Go to Home > Find & Select > Replace.
- In the “Find what” field, leave it blank.
- In the “Replace with” field, type “
(” followed by “[@]” (Excel’s placeholder for current value), then a “)”. - Click “Replace All” to add brackets around all values in the selection.
Power Query

Power Query can automate this process for imported data:
- From the Data tab, select “Get Data”.
- After loading your data, use the “Add Column” feature.
- Create a custom column with an expression like “
”(” & [Column Name] & “)””. - Apply this to all your data and load it back into Excel.
Creative Uses of Brackets


Beyond basic data organization:
- Conditional Formatting: Highlight data that falls within a certain range using brackets.
- Error Handling: Use brackets to indicate potential errors or outliers in your data.
- Summarizing Data: Group totals or summary statistics within brackets for easy reference.
By mastering the use of brackets in Excel, you can make your data more organized, easily understandable, and visually appealing, enhancing both your productivity and the effectiveness of your presentations.
How do I automatically add brackets to all entries in a column?

+
Use Find and Replace to add brackets. Enter an empty string in “Find what” and “( [@])” in “Replace with”. Click “Replace All” to apply.
Can I customize Excel to insert brackets with a single command?

+
Yes, by creating a Macro or using VBA scripts, you can automate the addition of brackets with a custom command or button.
What’s the difference between parentheses and square brackets in Excel?

+
Parentheses are typically used for grouping or indicating negative numbers in financial data. Square brackets are often used to highlight or enclose specific information, like arrays in functions or references in some contexts.