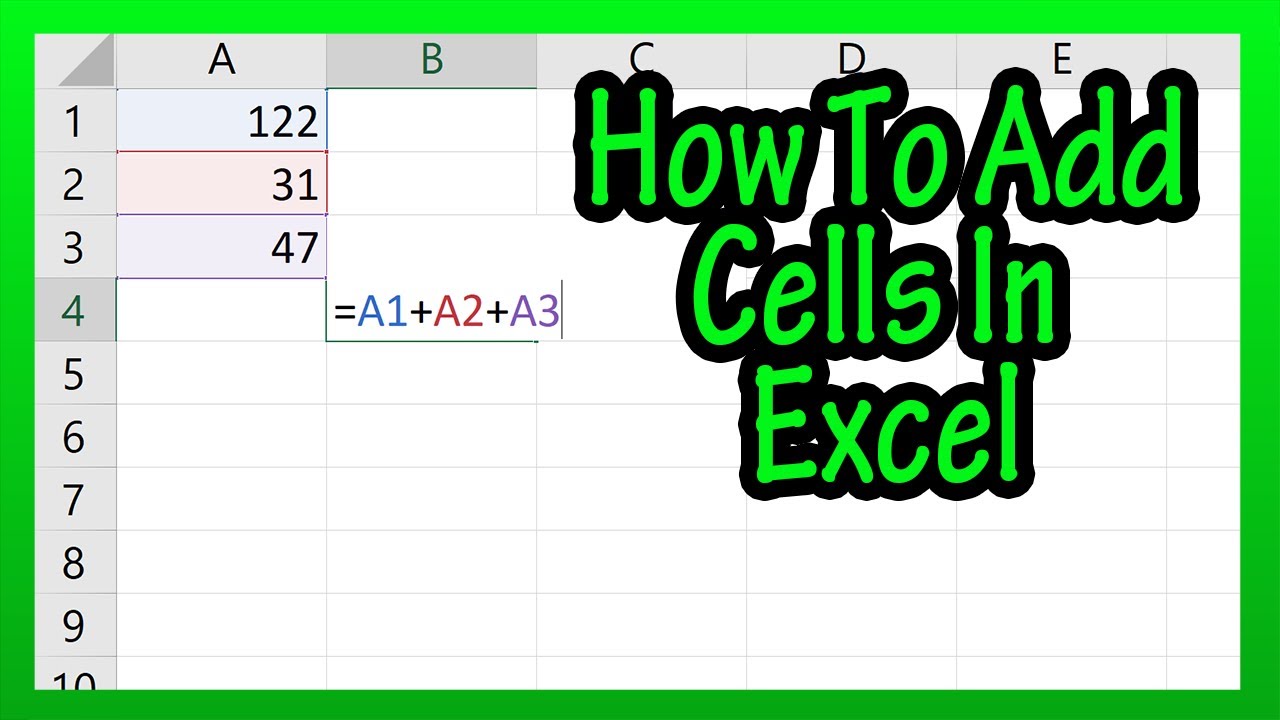5 Simple Tips to Reference in Excel

Excel, known for its powerful data management and analysis capabilities, has a robust referencing system that can help streamline your work. Whether you're maintaining large datasets or building complex formulas, mastering Excel's referencing can greatly enhance your efficiency. This guide will walk you through 5 simple tips to help you leverage Excel references effectively.
1. Understand Cell and Range References

Excel references are the cornerstone of any spreadsheet operation. Here’s a breakdown:
- Absolute Reference: References that do not change when copied or filled. Denoted with the dollar sign (e.g.,
A1). - Relative Reference: Changes relatively when formulas are copied or filled (e.g.,
A1). - Mixed Reference: A mix of absolute and relative where either the row or column is fixed (e.g.,
A1</code> or <code>A1).
💡 Note: When dealing with large datasets, using absolute references ensures formulas do not break when moved or copied.
2. Use Named Ranges for Readability

Named ranges simplify formulas and make spreadsheets more user-friendly. Here’s how:
- Define Names: Go to Formulas > Define Name, or press Ctrl + F3.
- Use in Formulas: Replace cell references with these names for clarity. For example, instead of using
A1:A10, you could use “SalesData” for better readability.
💡 Note: Named ranges are particularly useful in complex spreadsheets where referring to specific cells or ranges frequently can become cumbersome.
3. Employ Excel Tables for Dynamic References

Excel tables automatically manage data in rows and columns, adjusting references as data expands:
- Create a Table: Select your range and press Ctrl + T.
- Column Headers: Use structured references like
=SUM(Table1[Sales])for clear, dynamic references that update with the table.
| Table Reference Example | Explanation |
|---|---|
Table1[Sales] |
Refers to the "Sales" column in Table1. |
Table1[[#This Row], [Sales]] |
Refers to the Sales value in the current row. |

4. Leverage References with VLOOKUP and HLOOKUP

These functions are vital for looking up data in extensive tables:
- VLOOKUP: Search for a value in the first column of a table and return a value from the same row in a specified column.
=VLOOKUP(A2, B2:E10, 3, FALSE)- A2 is what you’re looking for
- B2:E10 is the table array
- 3 is the column index from which to retrieve data
- FALSE ensures an exact match
- HLOOKUP: Searches horizontally in the first row of a table.
5. Advanced: Utilize OFFSET and INDIRECT for Dynamic Data Manipulation

These functions allow for dynamic referencing:
- OFFSET: Returns a reference to a range, offset from a given reference by a number of rows and columns.
- INDIRECT: Returns the reference specified by a text string.
=SUM(INDIRECT(A1))where A1 contains the text reference to another range or cell.
By using these techniques, you can dynamically adapt formulas to data changes, making your Excel experience more intuitive and powerful.
In summary, leveraging Excel references effectively can significantly boost your productivity. By understanding the basics of cell and range references, using named ranges for clarity, employing Excel tables for dynamic references, mastering VLOOKUP and HLOOKUP, and employing advanced techniques like OFFSET and INDIRECT, you set yourself up for efficient data management and analysis. These tips not only make your spreadsheets more readable but also simplify the process of updating and maintaining them, ensuring your work remains accurate and up-to-date with minimal effort.
Can I mix absolute and relative references in the same formula?

+
Yes, you can create mixed references. For example, $A1 is an absolute column reference with a relative row reference, which means the column reference stays constant but the row changes.
How do I refer to the last cell in a table?

+
Use the OFFSET or INDEX functions to dynamically reference the last cell in a table. For example, OFFSET(Table1, COUNTA(Table1[Column])-1, 0) will get the last cell in a given column of a table.
Can I use VLOOKUP with multiple tables?

+
Yes, by nesting VLOOKUPs or using the MATCH function along with INDEX, you can reference data from multiple tables or ranges within your spreadsheet.
How can I make Excel references more secure?

+
To make references more secure, consider locking cell ranges, using named ranges, and employing table references, which reduce the chance of errors due to inadvertent data changes or misplacements.