Effortlessly Copy Excel Sheets on Mac: Quick Guide

The need to copy Excel sheets is a common task for many professionals working with data. Whether you're preparing a report or managing a large dataset, knowing how to duplicate sheets quickly can save significant time. This guide focuses on the Mac environment to ensure you can work efficiently using Microsoft Excel or Apple Numbers.
1. How to Copy a Sheet in Microsoft Excel for Mac

Copying a worksheet in Excel for Mac is straightforward, but there are multiple methods you can use. Here’s how:
- Using the Right-Click Context Menu:
- Right-click on the sheet tab you want to copy.
- From the context menu, hover over 'Move or Copy...
- Choose 'Create a copy' in the new window and select where you want the new sheet to appear.
- Click 'OK'.
- Keyboard Shortcut:
- Hold down the Option key.
- Click and drag the sheet tab to a new location within the same workbook.
- VBA Scripting:
- In the Excel window, click 'Tools' > 'Macro' > 'Visual Basic Editor', or press Option + F11.
- Insert a new module and use the following script:
Sub CopySheet() ActiveSheet.Copy After:=Worksheets(Worksheets.Count) End Sub - Run the script by pressing F5.
💡 Note: When using VBA scripts, ensure that macros are enabled in Excel for the script to run.
2. How to Copy a Sheet in Apple Numbers
Apple’s Numbers provides a simpler interface for managing spreadsheets, and copying sheets is no exception:
- Using the Sheet Menu:
- Click on the sheet tab at the bottom of the window.
- Go to the 'File' menu, hover over 'Sheets', and select 'Duplicate'.
- Keyboard Shortcut:
- Hold down the Option key.
- Click and drag the sheet tab to a new location within the same document.
3. Advanced Features and Tricks

Besides the basic methods, there are several tricks and features you can leverage to enhance your productivity:
- Batch Copying:
If you need to copy multiple sheets, consider using Excel's VBA for batch operations:
Sub BatchCopySheets() Dim ws As Worksheet For Each ws In Worksheets ws.Copy After:=Worksheets(Worksheets.Count) Next ws End Sub - Copying to Another Workbook:
Here’s how you can copy a sheet to a different Excel or Numbers workbook:
- Right-click on the sheet tab and choose 'Move or Copy...'. In the dialog box, select the workbook in the 'To Book' dropdown.
- For Numbers, use 'File' > 'Import' or 'Export' to achieve similar results.
- Linking Sheets:
To maintain consistency, consider linking data between sheets instead of copying:
- In Excel, use formulas like '=Sheet1!A1' to reference data from another sheet.
- In Numbers, click on the cell where you want the reference to appear, then choose 'Insert' > 'Cell Reference'.
📝 Note: When linking sheets, changes in the source sheet will automatically update in all linked sheets, promoting data consistency.
4. Best Practices for Sheet Management

To keep your spreadsheets organized:
- Use clear and descriptive names for sheets.
- Group related sheets together for easy navigation.
- Consider using different colors for different types of sheets to visually distinguish them.
In this comprehensive guide, we’ve explored the multiple methods to duplicate Excel sheets on a Mac. From the simplicity of drag-and-drop or menu options to the advanced use of VBA scripts, you now have the tools to streamline your work processes. Remember, maintaining a well-organized spreadsheet system not only makes data management easier but also improves collaboration with others.
Can I copy a sheet with its formulas intact?

+
Yes, when you copy a sheet, all the formulas, formats, and data will be duplicated to the new sheet.
How do I copy a sheet to a different workbook?
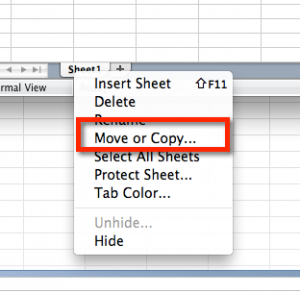
+
Use the ‘Move or Copy…’ option from the right-click context menu, and choose the destination workbook from the ‘To Book’ list.
What should I do if my VBA script doesn’t work?

+
Ensure macros are enabled in your Excel settings, check for any syntax errors in your script, and verify you have the necessary permissions to run macros.



